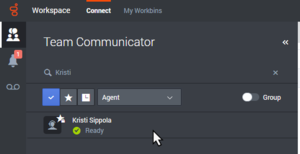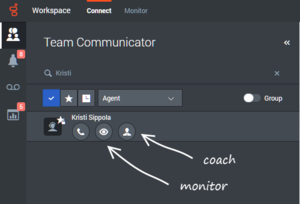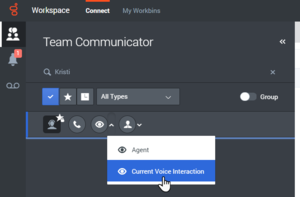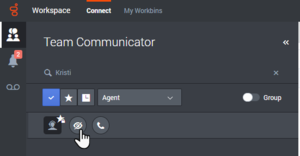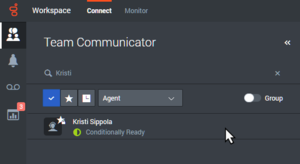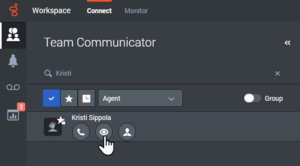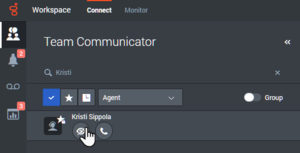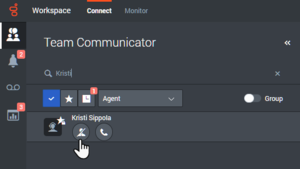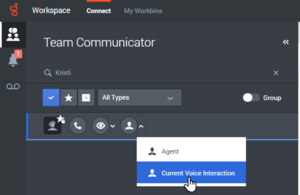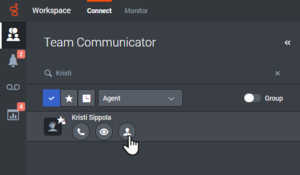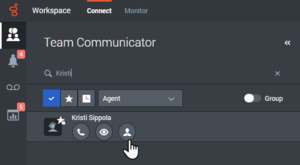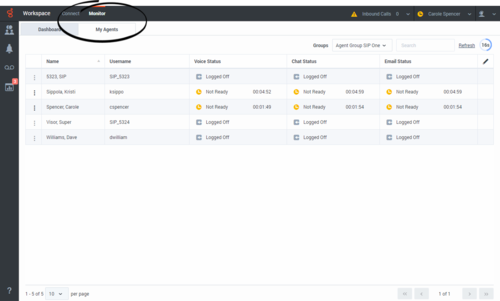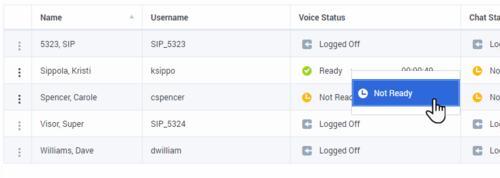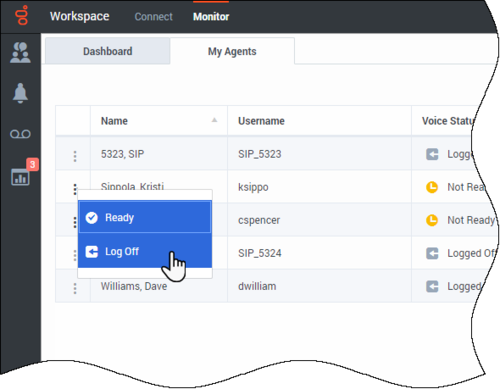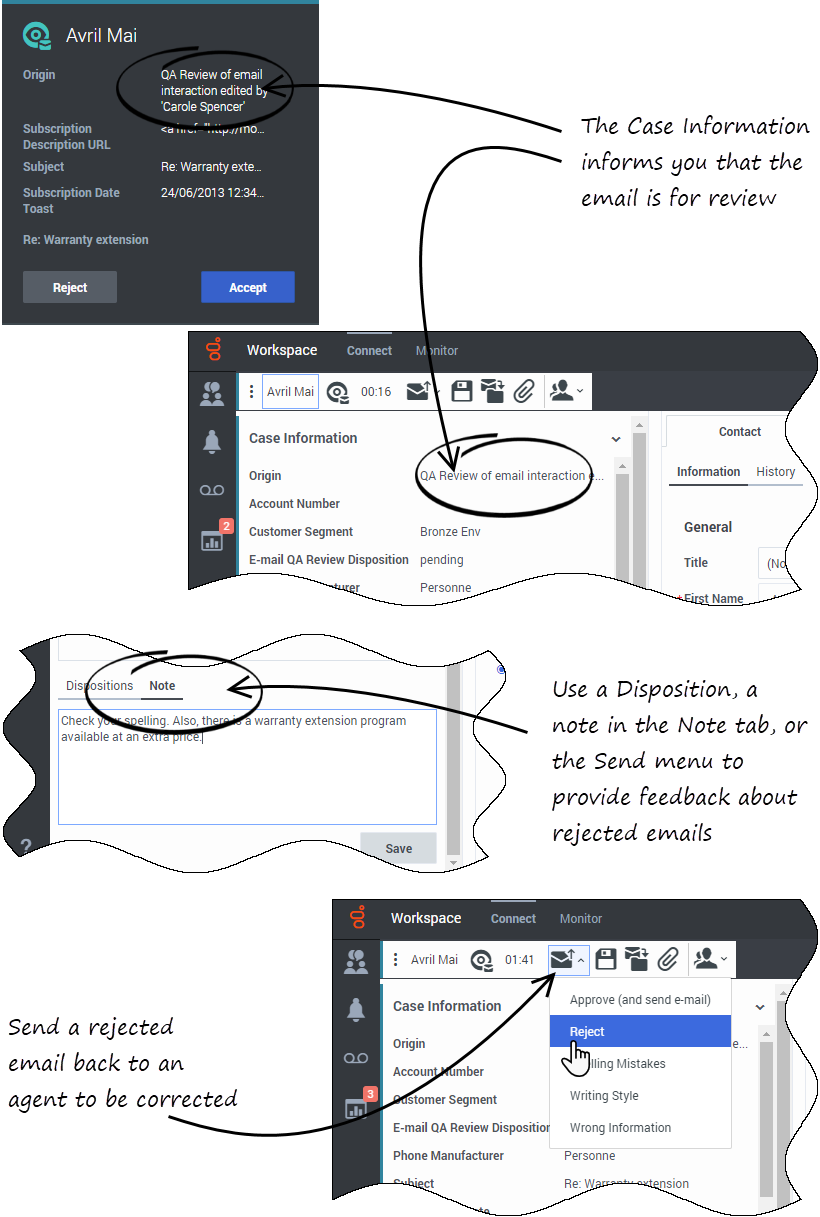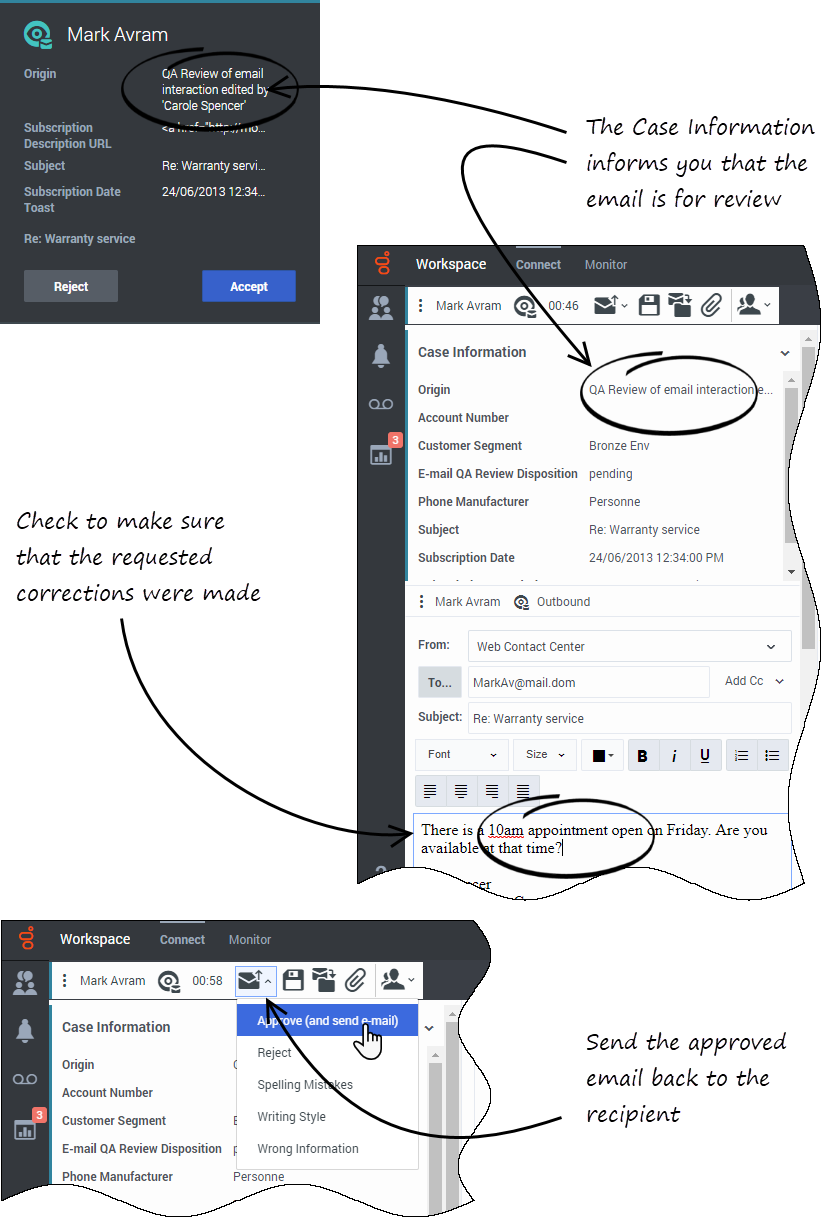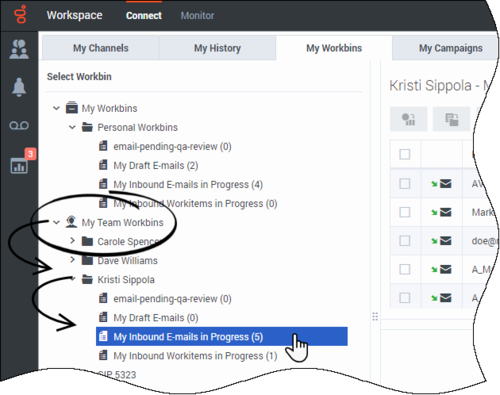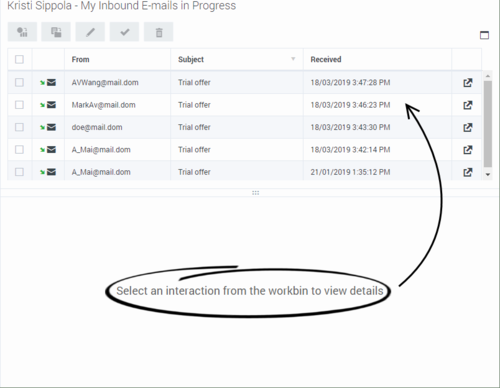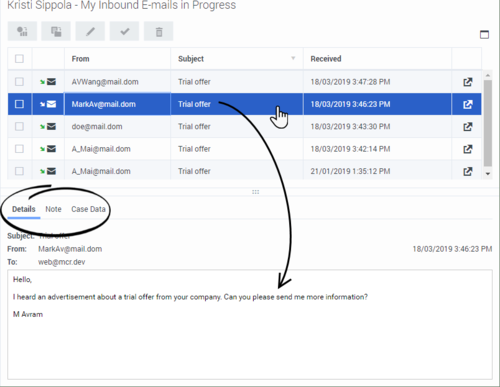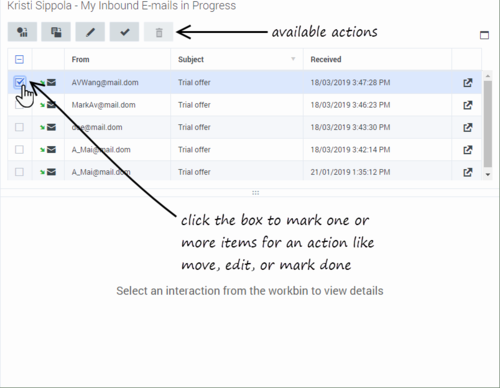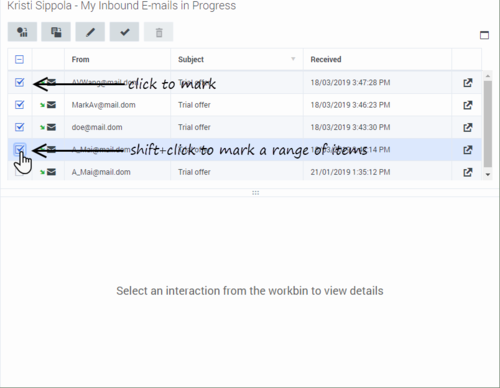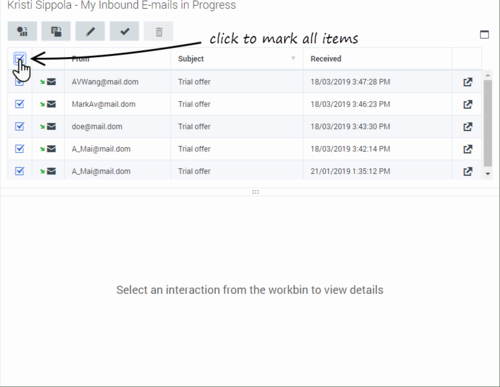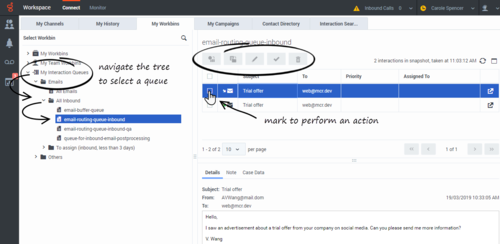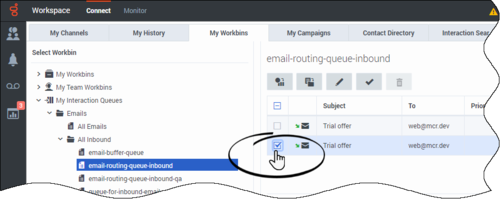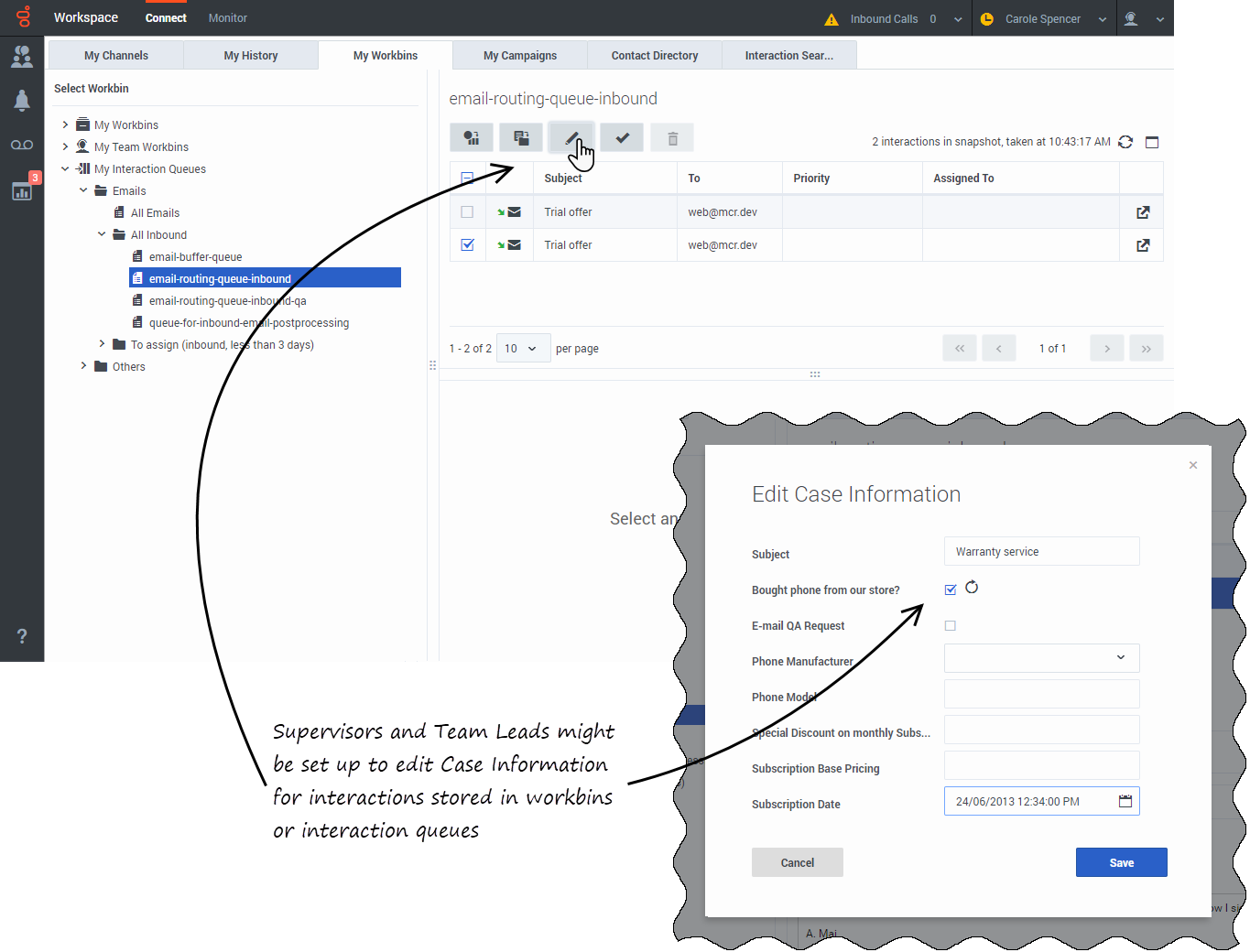Supervision d'agents
Certains membres des centres de contact sont désignés comme chefs d'équipe ou superviseurs. À ce titre, ils doivent veiller à la réussite des agents placés sous leur direction.
Contents
- 1 Supervision d'agents
- 1.1 Rôle de superviseur
- 1.2 Comment contrôler mes agents?
- 1.3 Comment accompagner mes agents?
- 1.4 Comment intervenir dans l'appel d'un de mes agents?
- 1.5 Comment changer le mode de contrôle de mon agent?
- 1.6 Comment gérer l'état de mes agents?
- 1.7 Comment vérifier un courriel sortant?
- 1.8 Comment approuver un courriel sortant corrigé?
- 1.9 Comment utiliser mes corbeilles d'équipe?
- 1.10 Comment gérer une ou plusieurs interactions dans une corbeille ou une file d'attente d'interactions?
- 1.11 Comment gérer mes files d'attente d'interactions ?
- 1.12 Comment éditer les informations de dossier pour les interactions dans les corbeilles et les files d'attente?
- 1.13 Ensuite?
- 1.14 Top 5 des rubriques
Rôle de superviseur
En tant que superviseur, votre compte peut être configuré pour vous permettre d'effectuer diverses tâches de gestion et d'appui à votre équipe, ainsi que pour vous aider à gérer les interactions. Voici quelques-unes des tâches du superviseur :
Contrôler, accompagner et intervenir
Agent Desktop vous autorise à contrôler, accompagner et/ou intervenir lors des interactions vocales et/ou de clavardage traitées par les agents placés sous votre direction.
Vous pouvez contrôler leurs performances sur les appels vocaux et les interactions de clavardage, les guider dans ces tâches lors de leur formation ou les aider en cas de contact difficile. Vous pouvez également intervenir dans un appel vocal ou une interaction par clavardage afin d'aider le contact directement.
Vous pouvez sélectionner les agents à contrôler à l'aide de Team Communicator.
- Vous ne pouvez contrôler qu'un agent à la fois sur le canal vocal.
- En revanche, vous pouvez contrôler plusieurs agents simultanément sur le canal de clavardage.
- Si un agent est connecté en même temps sur le canal vocal et sur le clavardage, vous pouvez le contrôler sur les deux à la fois.
Lorsque l'agent surveillé accepte une interaction, une notification d'interaction apparaît sur votre bureau. Si vous acceptez l'interaction, une fenêtre d'interaction apparaît sur votre bureau et vous êtes connecté à l'interaction vocale ou de clavardage.
- Si vous êtes en train de contrôler l'agent, ni lui ni le contact ne peuvent vous entendre ou s'apercevoir de votre présence, sauf si le compte de l'agent est configuré de sorte qu'il soit averti d'une telle surveillance (une icône apparaît dans la fenêtre d'interaction). Sinon, sa configuration est telle qu'il peut être surveillé à son insu.
- Si vous accompagnez un agent pendant un appel vocal, il peut vous entendre, mais pas le contact. Si vous guidez un agent pendant une interaction par clavardage, l'agent peut lire vos messages de clavardage, mais pas le contact.
- Vous pouvez choisir de vous joindre (intervention) à un appel ou une interaction par clavardage que vous contrôlez.
- Agent Desktop vous permet de basculer entre divers modes de supervision d'équipe.
Comment contrôler mes agents?
Vous pouvez commencer à contrôler un agent de votre groupe en utilisant Team Communicator pour le rechercher. Dans le menu Action, sélectionnez Surveiller l'agent (![]() ).
).
Vous pouvez mettre fin au contrôle d'un agent en utilisant Team Communicator et en sélectionnant Arrêter le contrôle dans le menu Action (![]() ).
).
Vous pouvez arrêter le contrôle de l'interaction en cours en cliquant sur Mettre fin au contrôle (![]() ) dans la barre d'outils Actions d'appel de la fenêtre d'interaction.
) dans la barre d'outils Actions d'appel de la fenêtre d'interaction.
Lorsque vous contrôlez un agent sélectionné qui traite déjà une interaction, une fenêtre d'aperçu de l'interaction indique que l'agent traite une interaction. Votre compte peut être configuré pour vous permettre de commencer à contrôler l'interaction vocale ou par clavardage en cours d'un agent. Dans le cas contraire, vous pouvez contrôler la prochaine interaction de l'agent.
Contrôle d'une interaction vocale
Le contrôle d'un agent qui traite une interaction signifie que vous pouvez écouter la conversation entre l'agent et le contact à leur insu (sans qu'ils sachent que vous écoutez). Il est possible de configurer le compte d'agent pour informer l'agent automatiquement en cas de contrôle.
- Utilisez Team Communicator dans la fenêtre principale pour chercher un agent dans le groupe dont vous êtes le superviseur désigné.
- Ouvrez le menu Action pour l'agent que vous voulez surveiller et sélectionner Surveiller l'agent.
Sinon, pour surveiller l'interaction suivante si votre compte est configuré pour vous permettre de surveiller l'interaction en cours ou suivante, ouvrez le menu Action pour l'agent à surveiller et sélectionnez Contrôler. Ensuite, sélectionnez Agent. Pour surveiller l'interaction en cours, ouvrez le menu Action pour l'agent à surveiller et sélectionnez Surveiller. Ensuite, sélectionnez Interactions vocales actuelles.
Un message du système vous informe que la surveillance des interactions a démarré pour l'agent sélectionné.
Dans Team Communicator, le menu Action pour l'agent que vous surveillez se transforme en bouton Arrêter la surveillance. - Lorsque l'agent surveillé accepte une interaction vocale, une notification apparaît sur votre bureau. Cliquez sur Accepter pour commencer la surveillance de l'interaction. La fenêtre Surveillance d'une interaction vocale apparaît sur votre bureau et vous êtes connecté(e) à l'appel. Vous pouvez entendre l'agent et le contact, mais ces derniers ne peuvent pas vous entendre.
Si vous ne cliquez pas sur Accepter, la notification disparaît automatiquement.
Si l'agent traite déjà une interaction lorsque vous démarrez le contrôle, vous devrez peut-être attendre l'interaction suivante pour le contrôler.
Si le compte de l'agent est configuré pour qu'il soit informé en cas de surveillance, une icône d'œil apparaît à côté de l'icône d'interaction avec l'interlocuteur dans la fenêtre d'interaction vocale sur son bureau.La même icône apparaît dans la fenêtre Surveillance d'une interaction vocale sur votre bureau à côté du menu Action sur les participants.
- Pendant une session de surveillance, vous pouvez effectuer les opérations suivantes depuis la fenêtre Surveillance d'une interaction vocale :
- Arrêter le contrôle —Cliquez sur Mettre fin au contrôle (
 ) dans les commandes du superviseur de la barre d'outils Actions d'appel pour mettre fin à la session de surveillance.
) dans les commandes du superviseur de la barre d'outils Actions d'appel pour mettre fin à la session de surveillance. - Intervenir—Cliquez sur Intervenir (
 ) dans les commandes du superviseur de la barre d'outils Actions d'appel pour rejoindre l'appel contrôlé. Les deux interlocuteurs peuvent vous entendre. Vous pouvez repasser en mode contrôle en cliquant sur Terminer l'appel (
) dans les commandes du superviseur de la barre d'outils Actions d'appel pour rejoindre l'appel contrôlé. Les deux interlocuteurs peuvent vous entendre. Vous pouvez repasser en mode contrôle en cliquant sur Terminer l'appel ( ) dans la barre d'outils Actions d'appel.
) dans la barre d'outils Actions d'appel.
Si l'agent termine l'appel alors que vous le surveillez encore, la session de surveillance prend fin automatiquement. - Arrêter le contrôle —Cliquez sur Mettre fin au contrôle (
- Cliquez sur Terminée pour fermer la fenêtre de surveillance d'interaction vocale et marquer l'interaction comme Terminée.
- Pour cesser de contrôler un agent, recherchez-le d'abord avec Team Communicator.
- Ouvrez le menu Action pour l'agent et sélectionnez Arrêter le contrôle. Un message système vous informe que la surveillance des interactions sur vos canaux configurés a pris fin pour l'agent sélectionné.
Contrôle d'une interaction par clavardage
Lorsque vous surveillez une interaction par clavardage, vous pouvez lire les communications entre l'agent et le contact à leur insu. Il est possible de configurer les comptes des agents pour les informer lorsqu'ils sont surveillés.
- Utilisez Team Communicator dans la fenêtre principale pour chercher un agent dans le groupe dont vous êtes le superviseur désigné.
- Pour contrôler l'interaction suivante, ouvrez le menu Action pour l'agent à contrôler et sélectionnez Contrôler les interactions suivantes.
Un message du système vous informe que le contrôle des interactions sur vos canaux configurés a débuté pour l'agent sélectionné. Dans Team Communicator, le menu Action pour l'agent que vous surveillez se transforme en bouton Arrêter la surveillance.
- Lorsque l'agent surveillé accepte une interaction par clavardage, une notification apparaît sur votre bureau. Cliquez sur Accepter pour commencer la surveillance de l'interaction. La fenêtre Surveillance d'une interaction par clavardage apparaît sur votre bureau et vous êtes connecté(e) à la session de clavardage. Vous pouvez lire la transcription du clavardage, mais vous ne pouvez pas envoyer de message au contact ou à l'agent.
Si vous ne cliquez pas sur Accepter, la notification disparaît automatiquement.
Si l'agent traite déjà une interaction lorsque vous démarrez le contrôle, vous devrez peut-être attendre l'interaction suivante pour le contrôler.
L'icône de contrôle apparaît dans la fenêtre Surveillance de l'interaction par clavardage sur votre Bureau à côté du menu Action sur participants. - Pendant une session de surveillance, vous pouvez effectuer les opérations suivantes depuis la fenêtre Surveillance d'une interaction par clavardage :
- Arrêter le contrôle—Pour mettre fin à la session de contrôle, cliquez sur Mettre fin au contrôle (
 ) dans les commandes Superviseur de la barre d'outils Actions d'appel.
) dans les commandes Superviseur de la barre d'outils Actions d'appel. - Intervenir—Pour participer à la session de clavardage contrôlée, cliquez sur Intervenir (
 ) dans les commandes Superviseur de la barre d'outils Actions d'appel. Les deux interlocuteurs peuvent lire vos messages. Vous pouvez repasser en mode surveillance en cliquant sur Terminer le clavardage (
) dans les commandes Superviseur de la barre d'outils Actions d'appel. Les deux interlocuteurs peuvent lire vos messages. Vous pouvez repasser en mode surveillance en cliquant sur Terminer le clavardage ( ) dans la barre d'outils Actions d'appel.
) dans la barre d'outils Actions d'appel. - Accompagnement vocal—Cliquez sur Accompagnement vocal dans le menu Action sur participants de l'agent. Une session vocale s'ajoute à la fenêtre d'interaction par clavardage. Vous pouvez accompagner l'agent que vous contrôlez en lui parlant directement.
- Accompagnement via clavardage—Cliquez sur Accompagnement via clavardage dans le menu Action sur participants. Une session de clavardage est ajoutée à la fenêtre d'interaction par clavardage. Vous pouvez accompagner l'agent que vous contrôlez en lui envoyant des messages de clavardage.
Si vous mettez fin au contrôle, vous êtes déconnecté de la session de clavardage. L'icône de contrôle disparaît de la fenêtre d'interaction par clavardage de l'agent.
Si l'agent termine la session de clavardage pendant que vous le contrôlez, votre session de contrôle cesse automatiquement.
- Arrêter le contrôle—Pour mettre fin à la session de contrôle, cliquez sur Mettre fin au contrôle (
- Cliquez sur Terminé pour fermer la fenêtre Surveillance d'une interaction par clavardage et marquer l'interaction comme terminée.
- Pour cesser de contrôler un agent, recherchez-le d'abord avec Team Communicator.
- Ouvrez le menu Action pour l'agent et sélectionnez Arrêter le contrôle. Un message système vous informe que la surveillance des interactions sur vos canaux configurés a pris fin pour l'agent sélectionné.
Comment accompagner mes agents?
Vous pouvez lancer le guidage d'un agent de votre groupe en le cherchant à l'aide de Team Communicator. Dans le menu Action, sélectionnez Accompagner l'agent (![]() ). Il est également possible que votre compte soit configuré afin de vous permettre de guider l'interaction vocale en cours d'un agent.
). Il est également possible que votre compte soit configuré afin de vous permettre de guider l'interaction vocale en cours d'un agent.
Vous pouvez mettre fin au guidage d'un agent en utilisant Team Communicator et en sélectionnant Arrêter accompagnement dans le menu Action (![]() ).
).
Vous pouvez mettre fin au guidage de l'interaction en cours en sélectionnant Mettre fin au contrôle (![]() ) dans la barre d'outils Actions d'appel de la fenêtre d'interaction.
) dans la barre d'outils Actions d'appel de la fenêtre d'interaction.
Lorsque vous accompagnez un agent sélectionné qui traite déjà une interaction, une fenêtre d'aperçu de l'interaction indique que l'agent traite une interaction. Votre compte peut être configuré pour vous permettre de commencer à contrôler l'interaction vocale ou par clavardage en cours d'un agent. Dans le cas contraire, vous pouvez contrôler la prochaine interaction de l'agent.
Accompagnement d'une interaction vocale
Lorsque vous guidez un agent qui traite une interaction, vous pouvez écouter ses échanges avec le contact et lui parler sans que le contact ne s'en rende compte. Vous pouvez accompagner l'interaction en cours ou suivante d'un agent.
- Utilisez Team Communicator dans la fenêtre principale pour chercher un agent dans le groupe dont vous êtes le superviseur désigné.
- Ouvrez le menu Action pour l'agent à accompagner et sélectionnez Accompagner l'agent. Si une interaction est active, elle apparaît dans le menu Accompagn..
Sinon, pour accompagner l'interaction suivante si votre compte est configuré pour vous permettre d'accompagner l'interaction en cours ou suivante, ouvrez le menu Action pour l'agent à accompagner et sélectionnez Accompagner. Ensuite, sélectionnez Agent. Pour accompagner l'interaction en cours, ouvrez le menu Action pour l'agent à accompagner et sélectionnez Accompagner. Ensuite, sélectionnez Interactions vocales actuelles.
Un message système vous informe que le guidage d'interactions sur vos canaux configurés a débuté pour l'agent sélectionné.
Dans Team Communicator, le menu Action pour l'agent que vous guidez se transforme en bouton Arrêter le guidage. - Lorsque l'agent guidé accepte une interaction vocale, une notification apparaît sur votre bureau. Cliquez sur Accepter pour commencer à guider l'interaction. La fenêtre Surveillance d'une interaction vocale apparaît sur votre bureau et vous êtes connecté(e) à l'appel. Vous pouvez entendre l'agent et l'agent peut vous entendre, mais le contact ne peut entendre que l'agent.
Si vous ne cliquez pas sur Accepter, la notification disparaît automatiquement et vous ne pouvez pas accompagner l'interaction, sauf si vous arrêtez l'accompagnement et démarrez l'accompagnement du même agent.
Si l'agent traite déjà une interaction pendant que vous démarrez l'accompagnement, une notification apparaît immédiatement. Si vous cliquez sur Accepter, vous commencez à accompagner l'appel en cours.
L'icône d'œil apparaît dans la fenêtre Accompagnement d'interaction vocale sur votre bureau, à côté du menu Action sur participants. - Pendant une session de guidage, vous pouvez effectuer les opérations suivantes depuis la fenêtre de guidage d'interaction vocale :
- Arrêter le contrôle—Pour mettre fin à la session d'accompagnement, cliquez sur Mettre fin au contrôle (
 ) dans les commandes Superviseur de la barre d'outils Actions d'appel.
) dans les commandes Superviseur de la barre d'outils Actions d'appel.
Si l'agent termine l'appel pendant que vous l'accompagnez, votre session d'accompagnement cesse automatiquement. - Arrêter le contrôle—Pour mettre fin à la session d'accompagnement, cliquez sur Mettre fin au contrôle (
- Cliquez sur Terminé pour fermer la fenêtre de guidage d'interaction vocale et marquer l'interaction comme Terminée.
- Pour cesser de guider l'agent, recherchez l'agent que vous guidez à l'aide de Team Communicator.
- Ouvrez le menu Action pour l'agent et sélectionnez Arrêter accompagnement. Un message système vous informe que le guidage des interactions sur vos canaux configurés a pris fin pour l'agent sélectionné.
Accompagnement d'une interaction par clavardage
Lorsque vous guidez un agent qui traite une interaction, vous pouvez lire la transcription de son interaction avec le contact et envoyer à l'agent des messages de clavardage à l'insu du contact.
- Utilisez Team Communicator dans la fenêtre principale pour chercher un agent dans le groupe dont vous êtes le superviseur désigné.
- Ouvrez le menu Action pour l'agent à accompagner et sélectionnez Accompagner interactions suivantes.
Un message système vous informe que le guidage d'interactions sur vos canaux configurés a débuté pour l'agent sélectionné.
Dans Team Communicator, le menu Action pour l'agent que vous guidez se transforme en bouton Arrêter le guidage. - Lorsque l'agent guidé accepte une interaction par clavardage vocale, une notification apparaît sur votre bureau. Cliquez sur Accepter pour commencer à guider l'interaction. La fenêtre Surveillance d'une interaction par clavardage apparaît sur votre bureau et vous êtes connecté(e) à la session de clavardage. Vous pouvez lire la transcription du clavardage et envoyer à l'agent des messages de clavardage privés à l'insu du contact.
Si vous ne cliquez pas sur Accepter, la notification disparaît automatiquement et vous ne pouvez pas accompagner l'interaction, sauf si vous arrêtez l'accompagnement et démarrez l'accompagnement du même agent.
Si l'agent traite déjà une interaction pendant que vous démarrez l'accompagnement, une notification apparaît immédiatement. Si vous cliquez sur Accepter, vous commencez à accompagner la session de clavardage en cours.
L'icône d'œil apparaît dans la fenêtre Accompagnement d'interaction par clavardage sur votre bureau à côté du menu Action sur participants. - Pendant une session de guidage, vous pouvez effectuer les opérations suivantes depuis la fenêtre de guidage d'interaction par discussion :
- Arrêter le contrôle—Pour mettre fin à la session d'accompagnement, cliquez sur Mettre fin au contrôle (
 ) dans les commandes Superviseur de la barre d'outils Actions d'appel.
) dans les commandes Superviseur de la barre d'outils Actions d'appel. - Intervenir—Cliquez sur Intervenir (
 ) dans les commandes du superviseur de la barre d'outils Actions d'appel pour participer à la session de clavardage surveillée. Les deux interlocuteurs peuvent lire vos messages. Votre session de guidage s'arrête lorsque vous intervenez dans le clavardage.
) dans les commandes du superviseur de la barre d'outils Actions d'appel pour participer à la session de clavardage surveillée. Les deux interlocuteurs peuvent lire vos messages. Votre session de guidage s'arrête lorsque vous intervenez dans le clavardage.
Cliquez sur Terminée pour fermer la session d'accompagnement dans la fenêtre et marquer l'interaction comme Terminée. Vous pouvez revenir au contrôle de la session de clavardage (voir Surveillance d'une interaction par clavardage dans l'onglet Surveiller) en cliquant sur Terminer le clavardage ( ) dans la barre d'outils Actions d'appel.
) dans la barre d'outils Actions d'appel. - Accompagnement vocal—Cliquez sur Accompagnement vocal dans le menu Action sur les participants. Une session vocale s'ajoute à la fenêtre d'interaction par clavardage. Vous pouvez accompagner l'agent que vous contrôlez en lui parlant directement.
Si l'agent termine la session de clavardage pendant que vous l'accompagnez, votre session d'accompagnement cesse automatiquement. - Arrêter le contrôle—Pour mettre fin à la session d'accompagnement, cliquez sur Mettre fin au contrôle (
- Cliquez sur Terminé pour fermer la fenêtre Accompagnement d'interaction par clavardage et marquer l'interaction comme terminée.
- Pour cesser d'accompagner un agent, recherchez-le d'abord avec Team Communicator.
- Ouvrez le menu Action pour l'agent et sélectionnez Arrêter accompagnement. Un message système vous informe que le guidage des interactions sur vos canaux configurés a pris fin pour l'agent sélectionné.
Comment intervenir dans l'appel d'un de mes agents?
Pour que vous puissiez intervenir dans une interaction active, il faut que celle-ci fasse déjà l'objet d'un contrôle ou d'un accompagnement de votre part.
Pour intervenir dans une interaction active que vous surveillez, cliquez sur Intervenir (![]() ) dans la barre d'outils Supervision. Intervenir est un bouton simple si vous contrôlez une interaction sur un canal unique (voix ou Clavardage).
) dans la barre d'outils Supervision. Intervenir est un bouton simple si vous contrôlez une interaction sur un canal unique (voix ou Clavardage).
Comment changer le mode de contrôle de mon agent?
Agent Desktop vous permet de basculer entre divers modes de supervision. Lorsque vous surveillez, guidez ou intervenez dans une interaction, vous pouvez basculer entre plusieurs modes de supervision. Les transitions suivantes sont prises en charge :
- De contrôle à intervention—Cliquez sur Intervenir (
 ) dans la barre d'outils Supervision.
) dans la barre d'outils Supervision. - De guidage à intervention (clavardage seulement)—Cliquez sur Intervenir (
 ) dans la barre d'outils Supervision.
) dans la barre d'outils Supervision. - De guidage à surveillance (clavardage seulement)—Cliquez sur Terminer le clavardage (
 ).
). - D'intervention à surveillance—Cliquez sur Terminer l'appel (
 ) ou sur Terminer le clavardage (link=) dans la barre d'outils Interaction pour revenir à la surveillance.
) ou sur Terminer le clavardage (link=) dans la barre d'outils Interaction pour revenir à la surveillance. - Utilisez l'icône Mettre fin au contrôle (
 ) de la barre d'outils Interaction pour mettre fin au contrôle.
) de la barre d'outils Interaction pour mettre fin au contrôle.
Comment gérer l'état de mes agents?
La vue Mes agents vous permet de visualiser et de contrôler l'état Prêt et l'état de connexion de tous les agents que vous gérez.
Ouvrez Mes Agents depuis le groupe Contrôler.
Cette vue comporte deux parties : les filtres et le tableau des agents. Utilisez les filtres pour rechercher des agents selon le groupe, l'état et le prénom et/ou le nom. Recherchez un ou plusieurs agents à l'aide du champ Rechercher.
Cliquez sur l'icône de crayon pour sélectionner les canaux à afficher dans le tableau.
Actualisez la vue en cliquant sur Actualiser. La vue peut également être actualisée automatiquement pour vous; si votre compte est activé pour cette fonction, un compte à rebours jusqu'à l'actualisation suivante apparaît à côté du bouton Actualiser.
Dans le tableau des agents, cliquez sur un état pour le modifier (pour remplacer Prêt par Non prêt, par exemple). Pour modifier l'état d'un agent sur plusieurs canaux, cliquez sur le menu d'action à côté de son nom, puis sélectionnez l'état.
Le tableau affiche différents états pour les agents selon, qu'ils traitent des interactions et qu'ils sont au maximum ou en deçà de leur capacité.
| État de l'agent | Traitement des interactions | Au maximum de ses capacités | Affichage du tableau |
|---|---|---|---|
| Prêt | Non | Non | Prêt |
| Non prêt (avec ou sans motif) | Non | Non | Non prêt (avec ou sans motif) |
| Traitement post-appel (avec ou sans motif) | Non | Non | Traitement post-appel (avec ou sans motif) |
| Ne pas déranger | Non | Non | Non prêt |
| Prêt | Oui | Non | Occupé |
| Prêt | Oui | Oui | Occupé |
| Non prêt (avec ou sans motif) | Oui | Oui | Occupé |
| Non prêt (avec ou sans motif) | Oui | Non | Occupé |
| Traitement post-appel (avec ou sans motif) | Oui | Oui | Occupé |
| Traitement post-appel (avec ou sans motif) | Oui | Non | Occupé |
| Ne pas déranger | Oui | Oui | Occupé |
| Ne pas déranger | Oui | Non | Occupé |
Déconnexion d'un agent
La fonctionnalité Déconnexion d'agent est utile si vous découvrez qu'un agent a oublié de se déconnecter après sa période de travail. Déconnecter l'agent sur tous les canaux est bénéfique, car cela garantit que votre entreprise ne consomme pas inutilement de licences par siège, et empêche également que les interactions soient acheminées vers un agent absent, mais configuré pour une réponse automatique!
Pour déconnecter un agent, cliquez sur le menu Action à côté de son nom dans le tableau et sélectionnez Déconnexion.
Si vous déconnectez un agent pendant qu'il traite une interaction, le système vous avertit que l'agent est encore en train de traiter une interaction et vous avez la possibilité d'annuler cette action. Si vous poursuivez la déconnexion, la finalisation de l'interaction est traitée en fonction du type d'interaction. Les appels vocaux restent connectés au DN de l'agent, les courriels sont renvoyés dans la file d'attente ou la corbeille, et les clavardages sont renvoyés dans la file d'attente.
Genesys déconseille de ne déconnecter un agent qui traite un appel qu'à la fin de l'appel.
Comment vérifier un courriel sortant?
Agents : Vos interactions par courriel sortantes peuvent être lues et modifiées par votre chef d'équipe, superviseur ou une autre personne chargée de l'assurance qualité dans votre entreprise. Ils peuvent alors modifier le courriel avant de l'envoyer au contact ou peuvent vous le retourner avec les commentaires que vous devez corriger dans le courriel avant son envoi.
Superviseurs/chefs d'équipe/réviseurs : Vous pouvez être amené à contrôler, modifier ou commenter des interactions par courriel sortantes dans votre entreprise. Cette section et la suivante sont faites pour vous. Ces sections décrivent la procédure à suivre lorsqu'un courriel sortant vous est adressé pour un contrôle qualité QA (Quality Review) avant d'être envoyé à un contact.
Votre entreprise peut vous envoyer des courriels sortants à des fins d'assurance qualité. L'exemple suivant montre ce que vous pouvez faire lorsqu'il y a un problème avec un courriel et qu'il doit être renvoyé à l'agent pour correction.
- Quand une interaction par courriel vous est adressée pour révision, une fenêtre d'aperçu d'interaction s'ouvre. Les informations de contexte indiquent que le courriel doit être soumis à une révision AQ. Dans cet exemple, le champ « Origine » contient le texte : « Révision AQ d'interaction par courriel.... ».
- Cliquez sur Accepter pour afficher l'interaction. L'interaction par courriel s'affiche sur votre bureau.
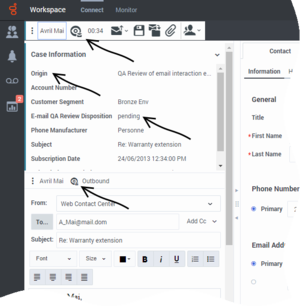
- La vue des informations de contexte peut être configurée pour vous fournir des informations sur l'auteur du courriel.
- L'icône de révision par courriel (
 ) apparaît à côté du nom du contact à qui l'interaction par courriel sera envoyée une fois approuvée.
) apparaît à côté du nom du contact à qui l'interaction par courriel sera envoyée une fois approuvée.
- Révision du contenu écrit par l'agent dans la zone de composition de courriel. Vous pouvez choisir de résoudre les problèmes éventuels vous-même ou de renvoyer le courriel à l'agent d'origine pour correction. Suivant la politique dans votre société, vous pouvez transmettre vos remarques en éditant directement le contenu de l'interaction par courriel, en ajoutant des notes pour l'agent, ou encore en discutant oralement du contenu avec l'agent. Autres actions possibles :
- Sauvegarder les modifications apportées à l'interaction par courriel
#* Déplacer le courriel dans une corbeille pour enregistrer le courriel dans la corbeille des brouillons par courriel pour le traiter ultérieurement (dans certains environnements, vous pouvez avoir une corbeille « en attente de révision » pour enregistrer les courriels de contrôle AQ).
- Joindre un fichier au courriel
- Démarrer une consultation
- Les interactions par courriel qui vous sont envoyées pour révision présentent un menu déroulant sur le bouton Envoyer (
 ).
).
- les contenus de ce menu sont configurés par votre administrateur et pourraient donc être différents de ceux de cet exemple.
- Cliquez pour ouvrir le menu.
- Dans cet exemple, étant donné qu'un problème a été détecté, ce courriel est renvoyé à l'agent pour correction. L'administrateur a configuré des Raisons de refus différentes qui seront comprises dans les informations de contexte lorsque l'interaction sera renvoyée à l'agent.
- Cliquez sur l'une des options de Refus pour renvoyer le courriel à l'agent d'origine.
- Une fois que l'agent a corrigé le courriel, il est transmis à un autre réviseur et est prêt à être approuvé et envoyé.
Comment approuver un courriel sortant corrigé?
Si vous êtes un réviseur, les courriels sortants peuvent vous être transmis avant d'être envoyés à un contact. Dans cet exemple, l'agent a corrigé un problème identifié auparavant, et le courriel vous est adressé pour révision.
- Quand une interaction par courriel vous est adressée pour révision, un aperçu d'interaction s'affiche sur votre bureau. Les informations de contexte indiquent que le courriel doit être soumis à une révision AQ. Dans l'exemple à gauche, le champ « Origine » contient le texte : « Révision AQ d'interaction par courriel.... ».
- Cliquez sur Accepter pour afficher l'interaction. L'interaction par courriel s'affiche sur votre bureau.
- La vue des informations de contexte peut être configurée pour vous fournir des informations sur l'auteur du courriel.
- L'icône de révision par courriel (
 ) apparaît à côté du nom du contact à qui l'interaction par courriel sera envoyée une fois approuvée.
) apparaît à côté du nom du contact à qui l'interaction par courriel sera envoyée une fois approuvée.
- Révision du contenu écrit par l'agent dans la zone de composition de courriel. Vous pouvez choisir de résoudre les problèmes éventuels vous-même ou de renvoyer le courriel à l'agent d'origine pour correction.
- Décidant que le courriel peut à présent être envoyé au contact, cliquez sur le bouton Envoyer (
 ) pour ouvrir le menu. Étant donné que le courriel est maintenant prêt à être envoyé au contact, sélectionnez l'option qui représente Accepter. Dans cet exemple, l'administrateur a ajouté l'option Approuver (et envoyer le courriel) dans le menu.
) pour ouvrir le menu. Étant donné que le courriel est maintenant prêt à être envoyé au contact, sélectionnez l'option qui représente Accepter. Dans cet exemple, l'administrateur a ajouté l'option Approuver (et envoyer le courriel) dans le menu.
Comment utiliser mes corbeilles d'équipe?
Si votre compte est configuré pour vous permettre de gérer les corbeilles des agents placés sous votre supervision, la liste Mes corbeilles d'équipe s'affiche dans la liste Sélectionner corbeille de l'onglet Mes corbeilles dans la zone de groupe Connecter.
La vue Mes corbeilles d'équipe contient une liste déroulante de tous les agents que vous supervisez. Si vous cliquez sur le nom d'un agent ou sur la flèche à côté de celui-ci, la vue s'étend pour afficher les corbeilles de l'agent et le nombre d'interactions enregistrées dans chacune d'elles.
Pour afficher et gérer les interactions enregistrées dans la corbeille de l'agent, cliquez sur le nom de la corbeille. La liste des interactions enregistrées dans la corbeille est affichée dans le volet à droite de la liste des corbeilles.
Lorsque vous sélectionnez une interaction dans une corbeille, le contenu, les notes et les données de contexte sont affichés dans des onglets au bas de la vue Corbeille.
Vous pouvez ouvrir une interaction pour afficher ou traiter l'interaction en double-cliquant dessus ou en cliquant sur Ouvrir ![]() .
.
Les commandes d'action de la corbeille sont affichées en haut de la vue Corbeille. Cela vous permet d'effectuer des actions sur l'interaction identifiée. Marquez les interactions pour les actions en cochant la case à côté de celles-ci. Selon la configuration de votre système par l'administrateur ou le type d'interaction marqué, les actions suivantes sont disponibles :
- Terminé

- Supprimer

- Déplacer ds file d'att.

- Déplacer dans la corbeille

- Modifier infos de contexte
 ouvre la fenêtre Modifier infos de contexte pour vous permettre de modifier le contenu de l'onglet Données de contexte pour les interactions marquées.
ouvre la fenêtre Modifier infos de contexte pour vous permettre de modifier le contenu de l'onglet Données de contexte pour les interactions marquées.
Regardez cette vidéo pour voir comment utiliser Mes corbeilles d'équipe :
Comment gérer une ou plusieurs interactions dans une corbeille ou une file d'attente d'interactions?
Il existe deux manières de choisir des éléments dans une corbeille ou une file d'attente d'interactions, une pour l'affichage et une pour les différentes actions.
Cliquez sur une ligne pour afficher les détails, les notes et les données de contexte de l'interaction dans les onglets au bas de la vue.
Vous pouvez également marquer un ou plusieurs éléments pour des actions. Selon la configuration de votre système par l'administrateur ou le type d'interaction marqué, les actions suivantes sont disponibles :
- Terminé

- Supprimer

- Déplacer ds file d'att.

- Déplacer dans la corbeille

- Modifier infos de contexte
 ouvre la fenêtre Modifier infos de contexte pour vous permettre de modifier le contenu de l'onglet Données de contexte pour les interactions marquées.
ouvre la fenêtre Modifier infos de contexte pour vous permettre de modifier le contenu de l'onglet Données de contexte pour les interactions marquées.
Il existe différentes manières de marquer plusieurs interactions :
- Vous pouvez cocher la case à côté de chaque interaction que vous souhaitez marquer
- Vous pouvez cliquer sur une interaction, puis appuyer sur maj. et cliquer sur une autre pour marquer ces deux interactions et toutes celles entre les deux
- Vous pouvez cocher la case Identifier tout en haut du tableau pour identifier toutes les interactions (cliquez à nouveau dessus pour supprimer toutes les marques)
Après avoir marqué une ou plusieurs interactions, cliquez sur un bouton d'action pour effectuer cette action sur toutes les interactions marquées.
Comment gérer mes files d'attente d'interactions ?
Si votre compte est configuré pour vous permettre de gérer les files d'attente d'interactions de votre centre d'appels, la liste Mes files d'attente interactions s'affiche dans la liste Sélectionner corbeille de l'onglet Mes corbeilles dans la zone de groupe Se connecter.
La vue Mes files d'attente d'interactions contient une liste extensible de toutes les files d'attente d'interactions que votre compte est configuré pour gérer. Les files d'attente d'interactions peuvent être regroupées par type dans des dossiers. Si vous cliquez sur le nom du dossier ou sur la flèche à côté de celui-ci, la vue s'étend pour afficher les files d'attente qu'il contient. Cliquez sur une file d'attente pour voir son contenu. La liste des interactions enregistrées dans la file d'attente est affichée dans le volet à droite de la liste des files d'attente.
Lorsque vous sélectionnez une interaction dans une file d'attente d'interactions, le contenu, les notes et les données de contexte sont affichés dans des onglets au bas de la liste de files d'attente d'interactions.
Pour ouvrir une interaction à afficher ou à gérer, double-cliquez dessus ou cliquez sur Ouvrir ![]() .
.
Les commandes en haut de la file d'attente d'interactions permettent d'effectuer des actions sur l'interaction marquée. Marquez les interactions en cochant la case affichée à côté. Selon la configuration de votre système par l'administrateur ou le type d'interaction marqué, les actions suivantes sont disponibles :
- Terminé
 marque les interactions comme terminées.
marque les interactions comme terminées. - Supprimer
 permet de supprimer les interactions.
permet de supprimer les interactions. - Déplacer dans file
 déplace l'interaction vers une autre file d'attente d'interactions
déplace l'interaction vers une autre file d'attente d'interactions - Déplacer dans la corbeille
 déplace l'interaction vers la corbeille de l'un des agents que vous supervisez, ou vers l'une de vos corbeilles.
déplace l'interaction vers la corbeille de l'un des agents que vous supervisez, ou vers l'une de vos corbeilles. - Modifier infos de contexte
 ouvre la fenêtre Modifier infos de contexte pour vous permettre de modifier le contenu de l'onglet Données de contexte pour les interactions marquées.
ouvre la fenêtre Modifier infos de contexte pour vous permettre de modifier le contenu de l'onglet Données de contexte pour les interactions marquées.
Comment éditer les informations de dossier pour les interactions dans les corbeilles et les files d'attente?
Il est possible que les superviseurs et chefs d'équipe soient configurés pour éditer les informations de contexte pour les interactions qui ont été enregistrées dans une corbeille ou une file d'attente.
![]() : Marquez une interaction pour activer l'icône d'édition des données de contexte.
: Marquez une interaction pour activer l'icône d'édition des données de contexte.
Cliquez sur l'icône pour ouvrir la boîte de dialogue Modifier l'information du dossier. Les dispositifs d'édition de cette boîte de dialogue fonctionnent de la même manière que ceux de l'espace des informations du dossier d'une fenêtre d'interaction.
Vous pouvez modifier les données de contexte pour plusieurs interactions en marquant deux interactions ou plus. Les règles suivantes s'appliquent à l'édition d'informations de dossier pour plusieurs interactions :
- La boîte de dialogue « Modifier infos de contexte » affiche un mélange de tous les champs de données de contexte disponibles dans toutes les interactions marquées.
- Seuls les champs modifiables, les cases à cocher et les menus communs des interactions marquées s'affichent.
- Si un élément modifiable a la même valeur pour toutes les interactions marquées, la valeur s'affiche dans le champ modifiable.
- Si un élément modifiable a des valeurs différentes pour une ou plusieurs interactions marquées, l'affichage du champ est « Valeurs mixtes ».
- Si vous effectuez une modification et décidez de l'annuler, cliquez sur l'icône 'Annuler :

Ensuite?