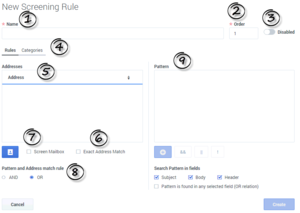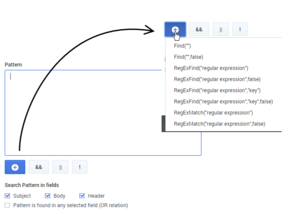Comment créer et tester les règles de filtrage
La procédure étape par étape permettant la création d’une règle de filtrage est très simple. L’efficacité des règles de filtrage réside dans les nombreuses façons qu’il est possible de les configurer. Nous allons commencer par la procédure de haut niveau, puis approfondir, si nécessaire, pour obtenir des explications plus détaillées des différents paramètres.
La procédure de haut niveau (l’ordre est important) :
- Commencez à partir de la fenêtre du navigateur du eServices Manager. Sélectionnez le locataire, l’UCS et la langue appropriée, puis cliquez sur l’onglet Règles de filtrage.
- Cliquez sur l’icône Nouveau (signe +).
- Dans la fenêtre Nouvelle règle de filtrage qui apparaît,
- Créez la règle
- Sélectionnez les catégories auxquelles elle attribuera des interactions correspondantes (facultatif).
- Cliquez sur Enregistrer.
Vous pouvez également modifier une règle de filtrage existante en cliquant sur l’icône Modifier (engrenage). La fenêtre Modifier la règle de filtrage qui apparaît est la même que la fenêtre Nouvelle règle de filtrage.
Modes d’affichage
Deux modes d’affichage sont offerts pour représenter l’option Nouvelle règle de filtrage, comme indiqué sur la figure. thumb|center|700px|L’affichage en mode liste (gauche) ou en mode arborescence (droite)
- L’affichage en mode liste énumère simplement les règles de filtrage sans faire référence aux catégories. L’icône Nouveau (signe +) permet de créer de nouvelles règles de filtrage.
- Dans l’affichage en mode arborescence, la sous-fenêtre de droite présente toute règle liée à la catégorie sélectionnée dans la sous-fenêtre de gauche. Si une règle n’est liée à aucune catégorie, elle n’apparaît pas dans ce mode d’affichage. Il y a deux icônes Nouveau : une à gauche pour la création de catégories, et une autre à droite pour la création de règles de filtrage.
Cliquez sur l’icône de liste ou sur celle représentant un escalier pour changer de mode d’affichage.
Attributs de base
Cliquez sur l’icône Nouveau (signe +) pour faire apparaître la fenêtre Nouvelle règle de filtrage.
- Dans l’affichage en mode arborescence, la nouvelle règle sera automatiquement liée à n’importe quelle catégorie sélectionnée dans la sous-fenêtre de gauche. Vous pouvez modifier ou supprimer cette catégorie plus tard.
- Dans l’affichage en mode liste, la nouvelle règle de filtrage n’est liée à aucune catégorie, mais vous pouvez l’associer à une catégorie lors de la création de la règle.
(1) Nommez votre règle, sans oublier que vous pouvez seulement utiliser les caractères autorisés dans les noms d’objets.
(2) Devez-vous utiliser la zone de texte Ordre?
Si la règle de filtrage est utilisée dans les objets de routage Analyze ou Multiscreen, dans lesquels l’option Toutes les règles est sélectionnée, utilisez la zone de texte Ordre pour préciser à quel endroit, dans la séquence de règles, cette règle en particulier devrait être appliquée. Dans le cas contraire, la zone de texte Ordre n’est pas utilisée.
(3) La case à cocher Activé : — sélectionnez-la pour faire en sorte que la règle en question soit disponible lors de l’ajout d’un objet Screen à une stratégie de routage.
Une fois qu’une stratégie comprend un objet Screen utilisant une règle de filtrage particulière, cette stratégie continuera d’utiliser la règle, que cette dernière soit activée ou non.
(4) Modes d’affichage : Règles et Catégorie
Le mode d’affichage par Règles est sélectionné lorsque la fenêtre apparaît pour la première fois. Nous allons d’abord commencer par expliquer comment créer une règle. Ensuite, nous aborderons la façon d’attribuer le résultat de la règle à une ou à plusieurs catégories.
Adresses
(5) Avez-vous besoin de filtrer les adresses auxquelles le courriel est envoyé? thumb|center|Nouvelle règle de filtrage (détail) : Adresses Sinon, vous pouvez laisser cette section vide et passer à la zone Modèle. Dans le cas contraire, cliquez sur l’icône bleue file:EsMgr852 address-icon.pngAdresse. La fenêtre Sélectionner les adresses s’affiche, comme illustré dans la figure. Elle présente une liste des adresses qui sont définies dans l’objet de la Configuration Database EmailAccounts; sélectionnez l’adresse de votre choix ou chacune d’entre elles. Si l’adresse dont vous avez besoin ne figure pas encore dans la liste, vous pouvez définir des adresses supplémentaires dans l’objet de la Configuration Database EmailAccounts :
- GAX : Configuration > Routing/eServices > Business Attribute Values > Business Attributes > EmailAccounts > Attribute Values
- Configuration Manager : Tenant > Business Attributes > EmailAccounts > Attribute Values
Vous pouvez aussi saisir une adresse directement dans la zone Autres adresses. Lorsque vous avez terminé, cliquez sur Enregistrer pour revenir à la fenêtre principale.
(6) Est-ce que l’exactitude de l’adresse importe?
- Si c’est le cas, cochez la case Correspondance exacte avec l’adresse. La règle de filtrage effectue une recherche pour trouver des messages ayant la même adresse de destination. Par exemple, xyz@nomdedomaine.com correspond à xyz@nomdedomaine.com, mais pas à abc.xyz@nomdedomaine.com. Cette correspondance n’est pas sensible à la casse.
- Dans le cas contraire, décochez la case Correspondance exacte avec l’adresse. Puis, la règle effectuera une recherche pour trouver des messages dont l’adresse en question constitue une sous-chaîne de l’adresse de destination. Par exemple, xyz@nomdedomaine.com correspond à abc.xyz@nomdedomaine.com et à xyz@nomdedomaine.com.
(7) Voulez-vous filtrer précisément vers quelle boîte aux lettres POP le courriel est envoyé?
- Si c’est le cas, sélectionnez Filtrer la boîte aux lettres pour que la règle fasse correspondre la boîte aux lettres POP à partir de laquelle le courriel est entré dans le système eServices, plutôt que le champ À (destinataire) du courriel lui-même. La différence est que chaque courriel entre dans le système à partir d’une seule boîte aux lettres, tandis que le champ À (destinataire) peut contenir plusieurs adresses.
(8) Comment utiliser les boutons radio AND et OR
- ET— commande à la fois au eServices Manager d’utiliser les adresses sélectionnées dans Utiliser ces adresses et de s’assurer de la correspondance avec le modèle défini dans Utiliser ce modèle.
- OU— commande au eServices Manager en ligne de soit utiliser les adresses sélectionnées dans Utiliser ces adresses, soit s’assurer de la correspondance avec le modèle défini dans Utiliser ce modèle.
Modèles
(9) Comment configurer la zone Modèle
Cette section vous permet d’établir avec la plus haute précision les éléments que la règle de filtrage devrait faire correspondre. Le plugiciel comprend un générateur de modèles, qui offre le choix de chacun des types de fonctions, sous toutes les formes possibles, avec ou sans arguments optionnels, pour un total de huit, comme illustré ci-dessous.
Cliquez sur l’icône Nouveau (signe +) pour obtenir une liste déroulante contenant les expressions régulières (fonctions) et les opérateurs que vous pouvez sélectionner pour créer votre règle. Sélectionnez l’expression régulière que vous souhaitez mettre dans la zone de texte. Suivez la même procédure pour ajouter des opérateurs. Vous pouvez aussi saisir du texte manuellement.
Après avoir choisi une expression, vous devez placer le texte entre les guillemets. Plus précisément, vous devez faire les choses suivantes :
- Pour Trouver, placez le texte entre les guillemets.
- Pour RegExFind et RegExMatch, remplacez l’expression régulière ou la clé par le texte que vous désirez utiliser.
À quelles sections du messages la règle de filtrage devrait-elle s’appliquer?
Utilisez les cases à cocher pour que la règle de filtrage s’applique au corps, à l’objet ou à l’en-tête du message, ou encore à n’importe quelle combinaison de ces éléments. Vous devez cocher au moins une case.
Si vous cochez plusieurs cases, la règle de filtrage se comportera d’une des deux façons suivantes. Consultez Sections du courriel à filtrer pour une explication plus détaillée.
Catégories
Vous pouvez lier votre règle à une catégorie. Cela signifie que, lorsqu’une interaction correspond à cette règle de filtrage, elle reçoit un nom de catégorie et un niveau de confiance. Le niveau de confiance indique que le système est confiant à X pour cent que cette interaction appartient à cette catégorie. X pour cent correspond à la valeur de pertinence que vous allez définir ici.
Tel qu’il a été mentionné précédemment, lorsque vous créez une nouvelle règle, la différence suivante s’impose :
- Si vous la créez dans l’affichage en mode arborescence, la nouvelle règle sera automatiquement liée à n’importe quelle catégorie sélectionnée dans la sous-fenêtre de gauche. Vous pouvez modifier ou supprimer cette catégorie plus tard.
- Si vous la créez dans l’affichage en mode liste, la nouvelle règle de filtrage ne sera liée à aucune catégorie, mais vous pouvez l’associer à une catégorie lors de la création de la règle.
Pour associer une règle à une catégorie, sélectionnez l’affichage par Catégories (élément 4 de la figure ‘’’Nouvelle règle de filtrage’’’ ci-dessus). Cela remplace la zone Adresses et Modèle par la zone Catégories, comme illustré dans la figure.
thumb|500px|center|Zone Catégories : Ajouter une catégorie Cliquez sur l’icône Nouveau (signe +) pour que la fenêtre Ajouter une catégorie s’affiche. Sélectionnez une catégorie et définissez la pertinence (doit se situer dans la plage de 1–100).
Pour modifier la pertinence d’une catégorie dans une règle de filtrage existante :
- Sélectionnez la règle et ouvrez la fenêtre Modifier la règle de filtrage.
- Dans l’affichage par Catégories, sélectionnez une catégorie et cliquez sur l’icône Ajouter une catégorie (signe +).
- Ajustez la pertinence, puis cliquez sur Ajouter. La catégorie a maintenant le nouveau niveau de pertinence (cela n’ajoute aucune nouvelle catégorie à la règle).
Tester une règle de filtrage
Vous pourrez tester votre règle de filtrage sur du texte créé précisément pour vérifier si elle fonctionne comme voulu.
Sélectionnez une règle de filtrage (dans l’un ou l’autre des modes d’affichage), puis cliquez sur l’icône Test (coche). La fenêtre Tester la règle de filtrage s’affichera.
Choisissez un message d’essai parmi la liste de messages déjà créés ou cliquez sur Ajouter pour en créer un nouveau (son nom doit être conforme aux exigences relatives aux caractères autorisés).
Vous pouvez modifier le contenu du message d’essai dans la sous-fenêtre de droite, seulement aux fins de ce test. Toutes les modifications que vous apportez au message d’essai ne sont pas enregistrées (pour effectuer des modifications que vous pouvez enregistrer, cliquez sur l’icône Modifier [engrenage] en bas à gauche).
thumb|center|550px|Résultats de test
La fenêtre des Résultats de test d’une règle de filtrage présente les détails du test, à savoir :
- La demande qui a été envoyée au Classification Server, à gauche;
- La réponse à la demande de la part du Classification Server, à droite.
Le résultat du test est inscrit à la ligne "ScreenRuleMatch" :, où l’on peut voir si le texte du message correspond à la règle.
Étapes suivantes
-
En savoir plus sur le fonctionnement des règles de filtrage :