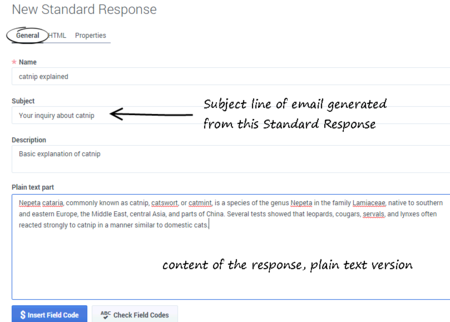Créer une réponse standard
Une réponse standard est un élément de la bibliothèque de réponses standards, qui stocke des réponses préécrites pour les utiliser comme suggestions aux agents, comme accusés de réception ou comme réponses automatiques. Chaque réponse standard est assignée à une seule catégorie du système; toutefois, une catégorie peut compter zéro ou plusieurs réponses standards qui lui sont associées.
Vous pouvez utiliser les réponses standards pour tous les canaux des eServices : courriel, clavardage, engagement social ou SMS.
La création d’une réponse standard ne prend que quelques étapes. L’aperçu du processus ci-dessous liste les étapes principales. Nous examinerons chacune d’elles successivement, mais vous pouvez aussi passer directement à l’information dont vous avez besoin.
Aperçu du processus
- Créer une réponse standard
- Configurer les propriétés de votre réponse standard
- Saisir la version HTML
- Créer des versions supplémentaires et récupérer des versions précédentes
- Créer et ajouter des codes de champ
Pour créer une réponse standard :
- Sélectionnez le bon nœud d’arborescence de catégorie, puis cliquez sur l’icône Nouveau (signe +).
- La fenêtre de nouvelle réponse standard comporte trois onglets. Le premier est Général.
Notes :
- Nom—Le nom de la réponse standard doit être conforme aux exigences pour les noms d’objets du eServices Manager.
- Objet—Vous pouvez également préciser une ligne d’objet dans tout objet de stratégie IRD comportant un onglet Format (consultez le Universal Routing 8.1 Reference Manual). Si vous en précisez une, cela remplacera la ligne d’objet précisée pour la réponse standard dans le eServices Manager.
- Portion de texte brut—Vous avez également l’option d’inclure une version HTML.
- Codes de champ—Vous aurez probablement envie d’utiliser les codes de champ pour personnaliser vos réponses standards. Nous créerons les codes de champ après avoir créé quelques réponses standards, puis nous les insérerons dans les réponses standards.
- Après avoir cliqué sur Créer, vous pouvez ajouter une pièce jointe en cliquant sur l’icône du trombone. Dans la fenêtre Modifier les pièces jointes qui apparaît,
- Cliquez sur l’icône Joindre (le trombone) pour accéder au fichier à joindre.
- Cliquez sur l’icône Télécharger (la flèche vers le bas) pour télécharger le fichier sélectionné sur votre poste local.
- Cliquez sur l’icône Supprimer (corbeille) pour supprimer la pièce jointe sélectionnée.