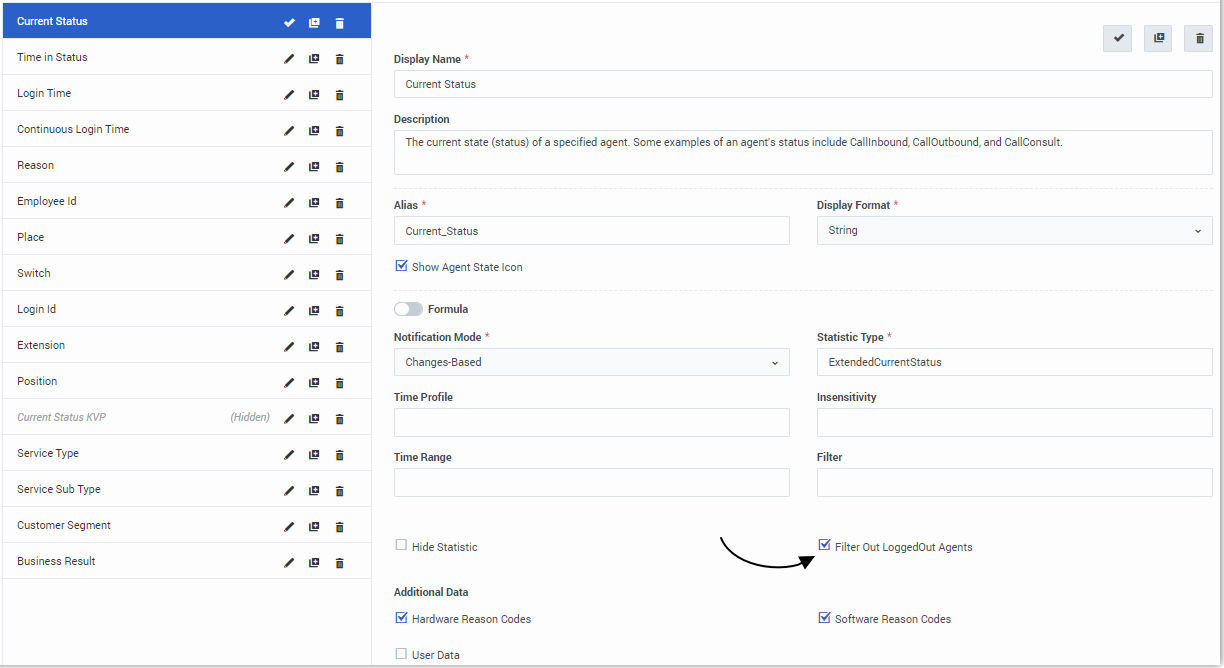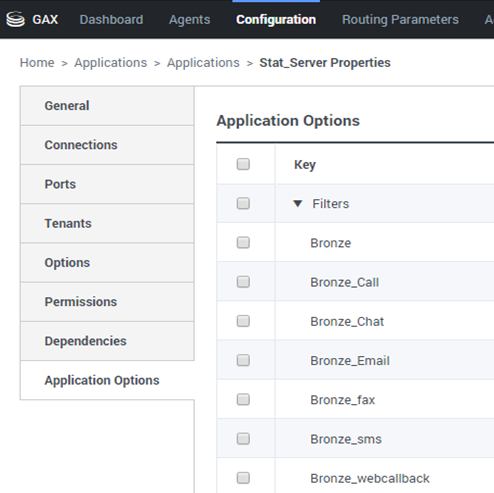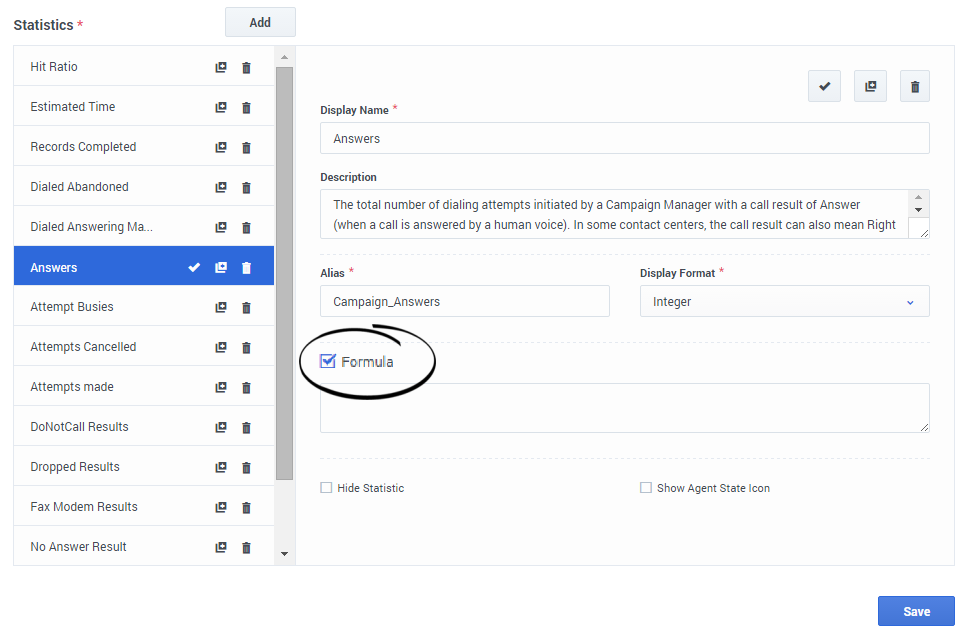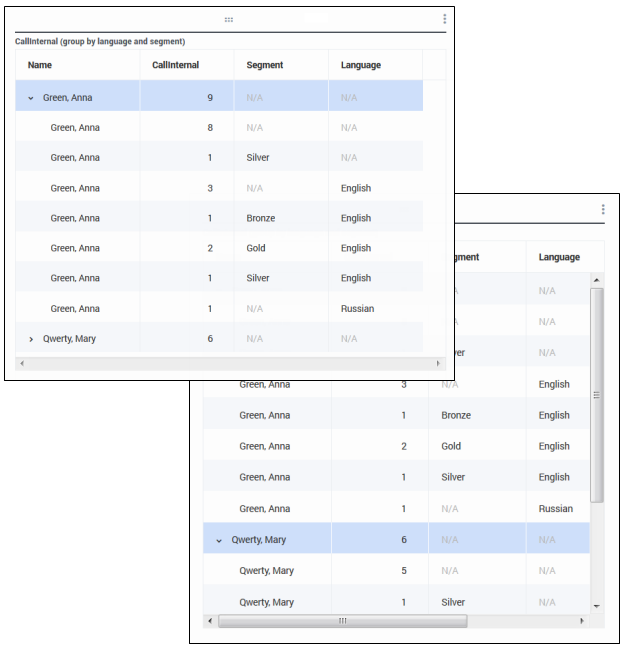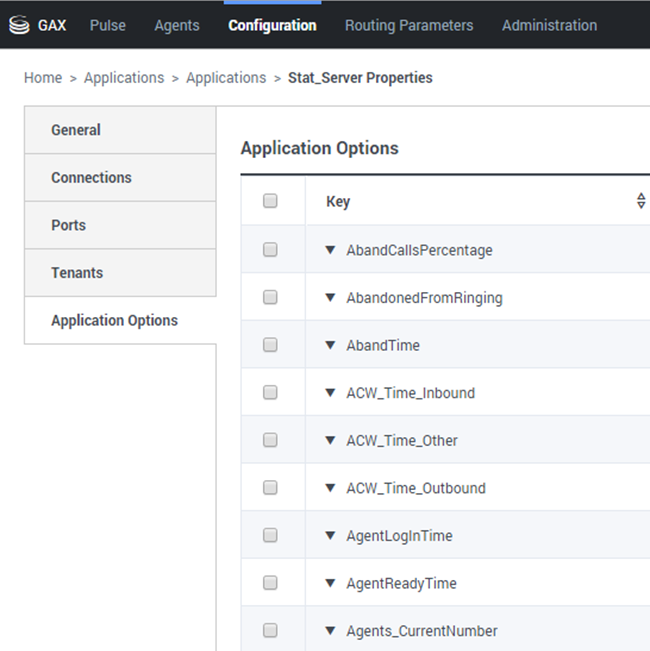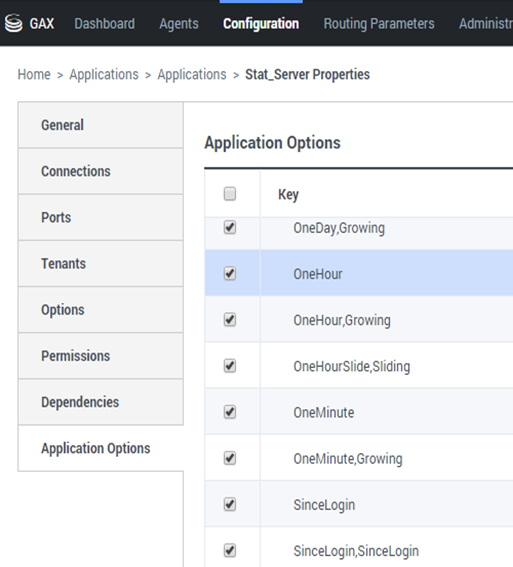Propriétés des statistiques
Lorsque vous sélectionnez une statistique dans l'Assistant Modèle, Genesys Pulse affiche les valeurs des propriétés de la statistique. Les propriétés de l'onglet Statistiques sont décrites ci-dessous.
Contents
[hide]- 1 Propriétés des statistiques
- 1.1 Alias
- 1.2 Alias d'affichage
- 1.3 Description
- 1.4 Format d'affichage
- 1.5 Exclure du filtre les agents déconnectés
- 1.6 Filtres
- 1.7 Formule
- 1.8 GroupBy
- 1.9 Insensibilité
- 1.10 Mode de notification
- 1.11 Fréquence de notification
- 1.12 Type de statistiques
- 1.13 Profil de temps
- 1.14 Plage de temps
- 1.15 Que faire ensuite?
Alias
L'alias doit être un nom unique qui représente le nom technique de la statistique. Prenez une lettre ASCII comme premier caractère.
Alias d'affichage
L'alias d'affichage est le nom affiché sur le rapport.
Description
La description indique la signification fonctionnelle de la statistique.
Format d'affichage
Le format d'affichage détermine si les valeurs montrées sont temporelles ou numériques et, dans le deuxième cas, le nombre de décimales. Selon la statistique choisie, les formats disponibles dans la liste déroulante sont temporels ou numériques.
Liste de valeurs : Temps, Entier, Nombre, Pourcentage, État
Depuis la version 9.0.0, un nouveau format d'affichage État est disponible pour les statistiques avec Type de statistique = ExtendedCurrentStatus. Le format d'affichage État permet de sélectionner les propriétés d'état de l'agent actuel que vous voulez afficher :
- Afficher l'état
- Afficher l'icône
- Ajouter une durée
- Ajouter un média
- Afficher le message 'Ne pas déranger', le cas échéant
Depuis la version 9.0.001, l'éditeur d'options d'affichage avancé est disponible pour le format d'affichage État. Il permet de remplacer complètement la représentation standard par une représentation conçue par l'utilisateur basée sur la syntaxe de littéraux de chaîne JavaScript.
Les variables suivantes peuvent être utilisées pour construire l'état à afficher :
- ${status}–nom de l'état
- ${media}–nom du média
- ${duration}–durée de l'état actuel au format heure (hh:mm:ss)
- ${dnd}–durée de l'état « Ne pas déranger » au format d'heure (hh:mm:ss). La case Afficher le message 'Ne pas déranger', le cas échéant doit être sélectionnée pour afficher l'état Ne pas déranger et la durée même si la variable ${dnd} est définie dans le format personnalisé par l'éditeur.
Lorsque la valeur ${media} ou ${dnd} n'est pas disponible, elle s'affiche comme non définie. Pour éviter cela, vous pouvez spécifier des conditions et utiliser des opérateurs ternaires.
Exemples :
| Format d'affichage | Exemple de données affichées |
|---|---|
| ${media && !dnd ? media + " || ": ""}${status}(${duration}) (représentation de format standard quand toutes les propriétés d'état sont sélectionnées) |
voice || WaitForNextCall(00:23:12) ou |
| ${duration + " in " + status}${media ? "(" + media+ ")" : ""} | 00:23:12 in WaitForNextCall(voice) ou |
Exclure du filtre les agents déconnectés
Vous pouvez filtrer les agents avec l'état Non connecté afin de les exclure de vos rapports dans un modèle de rapport. L'option Exclure du filtre les agents déconnectés fonctionne conjointement avec les statistiques de état actuel, basées sur le type de statistique ExtendedCurrentStatus. Une fois activée, l'option Exclure du filtre les agents déconnectés est appliquée à toutes les statistiques du modèle.
Filtres
Les filtres statistiques définissent les conditions restrictives sur les actions utilisées lors du calcul des statistiques. Consultez le chapitre « Catégories statistiques » dans le guide d'utilisation de Stat Server pour savoir comment définir des statistiques filtrées.
La liste de Filtres est disponible dans la section Configuration de GAX. Cette vue est disponible dans les options de l'application Stat Server utilisée par Genesys Pulse.
Votre compte doit posséder des privilèges pour accéder à cette section.
Au sein de GAX, vous pouvez ajouter, modifier ou supprimer un filtre.
Exemple de filtres Supposons que vous souhaitiez filtrer les appels en fonction de la langue : Si l'entreprise configure la touche Langue pour reconnaître la langue et la valeur Espagnol pour les appelants hispanophones, vous pourriez utiliser la fonction PairExists UserData pour chercher des appels avec des données jointes dans la paire de valeurs-clé Langue/Espagnol.
Dans l'onglet Options de l'écran Propriétés du Stat Server, vous pouvez ajouter une option SpanishLanguage dans la section [Filtres] et spécifier un filtrage pour les appels avec des données jointes contenant la clé Langue et la valeur Espagnol.
Dans cet exemple, le champ Nom aura la valeur SpanishLanguage et le champ Valeur aura la valeur PairExists("Language","Spanish").
À présent, lorsqu'un agent joint la paire clé-valeur Espagnol/Langue pour les appels passés à partir d'une application de bureau, les appels sont retirés des calculs de statistiques.
Formule
Dans le panneau de détails des statistiques, vous pouvez créer ou personnaliser des statistiques en créant une formule.
La formule fonctionne selon une syntaxe fondée sur le code JavaScript, qui vous permet de calculer des expressions avec des valeurs déterminées par d'autres statistiques et d'utiliser des fonctions fournies par Genesys pour faire des calculs plus précis. Par exemple, vous pouvez calculer le ratio entre les appels abandonnés et les appels proposés dans votre file d'attente, afin de mesurer le pourcentage d'appels abandonnés dans votre file d'attente.
Genesys Pulse suppose que les appels offerts sont définis par un alias statistique Offert et que les appels abandonnés sont définis par un alias statistique Abandonné.
La formule doit générer une valeur Result pour être valide. Aussi, elle peut accéder à n'importe quelles statistiques du modèle si elle a la syntaxe suivante : Data.<Statistic-Alias>.Value
Toutes les formules doivent contenir au moins une assignation pour la variable Result (par exemple, Result=). Le Résultat du calcul de la formule correspond à la dernière valeur de cette variable.
Par exemple, voici une formule qui utilise la fonction G.GetAgentNonVoiceStatus() :
Result = G.GetAgentNonVoiceStatus(Data.Current_Status.Value, email);
GroupBy
La prise en charge de la fonction *GroupBy est basée sur la fonctionnalité Stat Server introduite dans la version 8.5.103. Consultez le guide d'utilisation de Stat Server pour plus d'informations sur la fonction GroupBy.
- Genesys Pulse prend en charge les instantanés lorsque GroupBy est appliqué à la même expression pour toutes les statistiques ou aucune.
- Lorsque vous utilisez une expression GroupBy impliquant des données utilisateur modifiées au cours de l'appel, cet appel sera compté dans le groupe avec l'ancienne valeur (ou sans valeur) ET dans le groupe avec la nouvelle valeur. Par conséquent, pour les statistiques TotalNumber, si vous ajoutez toutes les valeurs pour tous les groupes, vous obtenez un résultat supérieur à la valeur totale de la statistique.
L'option GroupByColumns facilite l'allocation de widgets Genesys Pulse et permet la présentation de données multidimensionnelles (fonctionnalité GroupBy) dans les widgets Grille et dans la vue des données dans un onglet de widget développé.
Les colonnes GroupBy doivent contenir des alias uniques valides, séparés par des virgules.
StatType, utilisé avec la fonctionnalité GroupBy, doit définir les attributs supplémentaires suivants :
- GroupBy—contient des expressions de regroupement séparées par des virgules
- GroupByColumns—contient des alias pour les expressions de regroupement séparés par des virgules
Exemple :
Pour contrôler le nombre d'appels internes regroupés par langue et segment, au lieu d'utiliser des filtres explicitement définis et appliqués à une métrique, définissez GroupBy et GroupByColumns pour le StatType dans Stat Server :
[Total_Calls_Grouped]
Category=TotalNumber
GroupBy=GetString(UserData,"Language"), GetString(UserData,"Segment")
GroupByColumns=Language, Segment
MainMask=CallInternal
Objects=Agent
Subject=DNActionIncluez une métrique basée sur ce StatType dans votre modèle de widget et vérifiez que le champ GroupByColumns est rempli correctement avec la chaîne « Langue, Segment ».
Vous pouvez utiliser l'option GroupByColumns lorsque vous créez un modèle.
Insensibilité
L'insensibilité décrit une situation où Stat Server envoie à ses clients des mises à jour des valeurs statistiques. Une augmentation de la valeur de ce paramètre amène généralement une diminution du trafic sur le réseau, mais réduit du même coup l'exactitude des rapports, étant donné que les valeurs ne sont pas mises à jour aussi fréquemment qu'à l'habitude. Ce paramètre n'est pas visible dans la configuration de Stat Server. Ce sont plutôt les clients qui communiquent sa valeur à Stat Server avec chaque demande de statistiques.
L'insensibilité n'a aucune incidence sur les statistiques sur les réinitialisations. Pour les modes de notification basés sur le temps ou sur les changements, Stat Server rapporte seulement la valeur recalculée si la valeur absolue de la différence entre la valeur précédente et la valeur recalculée ou son ratio en pourcentage par rapport à la valeur recalculée est égale ou supérieure au paramètre défini pour l'insensibilité.
Par exemple, si le résultat a un type de données comprenant des entiers longs, comme c'est le cas pour les statistiques qui mesurent le temps, Stat Server utilise la différence absolue en valeurs à des fins de comparaison. Si le paramètre d'insensibilité est de 5, comme c'est le cas dans cette situation, Stat Server envoie le résultat recalculé au client lorsque la valeur absolue de la différence entre l'ancien et le nouveau résultat est d'au moins 5 (secondes, habituellement).
Mode de notification
Le mode de notification détermine le moment où Stat Server envoie des valeurs statistiques mises à jour. Voici les options valides :
- Basé sur le temps—Sélectionnez ce mode de notification pour demander à Stat Server de recalculer la statistique selon la fréquence qui apparaît dans la propriété Fréquence de notification. Le Stat Server envoie une nouvelle valeur à Genesys Pulse uniquement lorsque la différence absolue de la dernière valeur déclarée excède celle du paramètre d'insensibilité.
- Basé sur les modifications—Sélectionnez ce mode de notification pour demander à Stat Server d'informer immédiatement Genesys Pulse des modifications.
- Aucune notification—Sélectionnez cette option pour que Stat Server ne signale pas les mises à jour. Les mises à jour sont désactivées dans ce cas.
- Basé sur les réinitialisations—Sélectionnez ce mode de notification pour que Stat Server rapporte la valeur Pulse tout juste avant de la remettre à zéro (0). Les statistiques de la catégorie ÉtatActuel ne peuvent être demandées lorsque le mode de notification est En fonction des réinitialisations.
Fréquence de notification
Servez-vous de la fréquence des notifications pour établir à quelle fréquence, en secondes, vous voulez que Stat Server recalcule la statistique et informe Pulse d'un changement qui dépasse la valeur affichée dans le champ Insensibilité. Le champ est seulement utilisé lorsque le mode de notification basé sur le temps est choisi pour la statistique.
Type de statistiques
Le type de statistiques obligatoire affiche les paramètres qui déterminent le type de statistique dans Stat Server.
La liste des types de statistiques disponibles dans l'environnement devrait être accessible à la section Configuration dans Genesys Administrator Extension (GAX). Vous pouvez les afficher dans les options de l'application Stat Server utilisées par Genesys Pulse.
Votre compte doit posséder les privilèges nécessaires pour accéder à la section Configuration.
Dans GAX, vous pouvez ajouter, modifier ou supprimer un type de statistique.
Cette liste doit être identique à la liste des types de statistiques répertoriés dans la feuille de calcul des modèles Genesys Pulse.
Pour plus d'informations sur les définitions de type Stat, consultez le guide d'utilisation de Stat Server.
Profil de temps
Définissez le profil de temps pour la statistique et spécifiez l'intervalle pendant laquelle les valeurs historiques et globales sont calculées. Tous les profils de temps sont définis à titre d'options de configuration dans les profils de temps de l'objet Stat Server Application de la section Configuration de Genesys. Consultez le guide d'utilisation de Stat Server pour plus d'informations sur la façon de définir des profils horaires.
La liste des profils de temps disponibles dans l'environnement devrait être accessible à la section Configuration de GAX. Cette vue est disponible dans les options de l'application Stat Server utilisées par Genesys Pulse.
Votre compte doit posséder les privilèges nécessaires pour accéder à cette section.
Dans GAX, vous pouvez ajouter, modifier ou supprimer un profil horaire.
Le profil horaire contient quatre types principaux :
- Cumulatif (Growing)
- Glissant (Sliding)
- Sélection (Selection)
- SinceLogin
Exemples de profils horaires
- Default,Growing—Le profil horaire Default utilise un type d'intervalle cumulatif et réinitialise les statistiques à zéro (0) chaque nuit à minuit. La valeur par défaut est 00:00.
- LastHour,Sliding—Le profil horaire LastHour utilise un type d'intervalle glissant et note la dernière heure d'activité avec un échantillonnage pris toutes les 15 secondes. La valeur par défaut est 3600:15.
- SinceLogin,SinceLogin—SinceLogin réinitialise les statistiques à zéro (0) au moment ou l'agent se connecte. Les statistiques continuent de s'accumuler tant et aussi longtemps que l'agent est connecté à un DN (n'importe lequel). Le type d'intervalle SinceLogin recueille des données statistiques uniquement pour les objets Agent.
- Shifts,Growing—Un profil horaire nommé Shifts réinitialise les statistiques à zéro lorsque des quarts de travail changent à 03:00, 07:00, 11:00, 13:00, 19:00 et 01:00. La valeur par défaut est définie sur 3:00 +4:00, 13:00 +6:00.
Plage de temps
La plage de temps indique le moment où recueillir des données pour un ensemble de statistiques limité. Consultez le guide d'utilisation de Stat Server pour plus d'informations sur la façon de définir des profils horaires.
La liste des plages horaires est disponible dans la section de Configuration de GAX. Cette vue est disponible dans les options de l'application Stat Server utilisées par la solution Genesys Pulse.
Votre compte doit posséder les privilèges nécessaires pour accéder à cette section.
Dans GAX, vous pouvez ajouter, modifier ou supprimer une plage horaire.
Les plages horaires s'appliquent aux statistiques des catégories suivantes :
- TotalNumberInTimeRange
- TotalNumberInTimeRangePercentage
- CurrentNumberInTimeRange
- CurrentNumberInTimeRangePercentage
- ServiceFactor1
- TotalTimeInTimeRange
Exemple de plage horaire
Supposons que vous vouliez calculer le nombre total d'appels reçus en 30 secondes. Pour cela, entrez Range0-30 dans le champ Nom , et 0-30 dans le champ Valeur.
Dans cet exemple, une statistique Genesys Pulse qui calcule le nombre total d'appels est basée sur la plage horaire Range0-30. Si un premier appel est répondu après avoir été dans une file d'attente pendant 25 secondes, un deuxième appel après 40 secondes et un troisième après 10 secondes, Stat Server retient uniquement le premier et le troisième appels.
Que faire ensuite?
Vous pouvez en savoir plus à propos des fonctions suivantes :