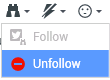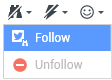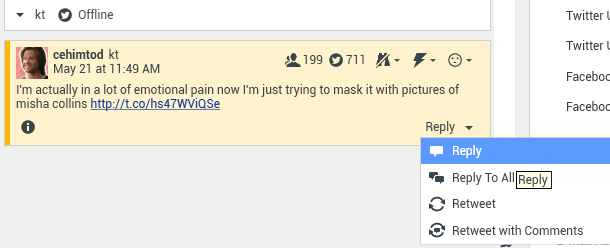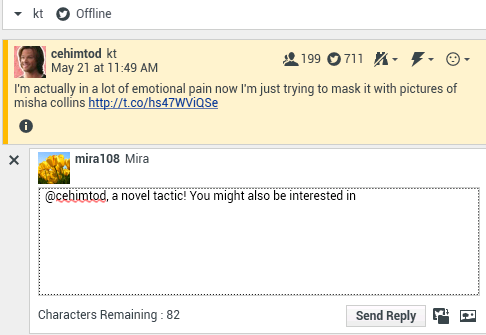Contents
- 1 Interaction par Twitter
- 1.1 Afficher les informations de profil utilisateur Twitter
- 1.2 Afficher le nombre de Tweets de l’utilisateur de Twitter
- 1.3 Afficher la possibilité d’action et les sentiments de l’interaction par Twitter
- 1.4 Mettre à jour la possibilité d’action et les sentiments de l’interaction par Twitter
- 1.5 Afficher le nombre d’abonnés
- 1.6 Afficher le statut indiquant que l’utilisateur est un abonné
- 1.7 Suivre/ne plus suivre un utilisateur de Twitter
- 1.8 Insertion automatique de "Mentions"
- 1.9 Répondre au tweet acheminé à l’origine
- 1.10 Répondre à tous les participants du fil de discussion du tweet en cours
- 1.11 Répondre par message direct
- 1.12 Retweeter
- 1.13 Retweeter avec les commentaires — lancer un nouveau tweet avec Répondre à l’expéditeur
- 1.14 Nouveaux messages et tweets non sollicités
- 1.15 Prise en charge des émojis et des émoticônes
- 1.16 Utiliser la bibliothèque de réponses standard
- 1.17 Joindre une image
- 1.18 Afficher les données de contexte
- 1.19 Supprimer une interaction sortante
- 1.20 Répondre à une Interaction par Twitter à l’aide d’un autre média
- 1.21 Placer des interactions dans une corbeille
- 1.22 Consulter un autre agent à l’aide la fonction vocale
- 1.23 Effectuer un transfert vers un groupe d’agents, un agent, une file d’attente d’interactions ou une compétence
- 1.24 Ouvrir une URL raccourcie cliquable
- 1.25 Ouvrir la page du profil d’un utilisateur de Twitter en utilisant les mentions cliquables
- 1.26 Effectuer une recherche dans Twitter en utilisant un #hashtag cliquable
- 1.27 Afficher En réponse à un tweet
- 1.28 Sélectionner un code de disposition
- 1.29 Sélectionnez plusieurs interactions de la même direction dans une corbeille
- 1.30 Répondre à des tweets à partir de mon historique
- 1.31 Ressources connexes
Interaction par Twitter
Interaction Workspace vous permet de gérer les interactions avec les réseaux sociaux à partir du site Web de Twitter.
Pour les opérations suivantes, reportez-vous à :
- Démarrer une consultation par message instantané
- Marquer plusieurs interactions entrantes comme « Terminées » dans la corbeille
- Supprimer plusieurs interactions sortantes de la corbeille
- Ajouter une note
- Afficher les informations et l'historique du contact
- Marquer une interaction comme "Terminée"
Afficher les informations de profil utilisateur Twitter
Cliquez sur le bouton Montrer infos ![]() pour afficher les informations de profil utilisateur. Vous pouvez aussi cliquer sur le nom d'utilisateur pour ouvrir la page Twitter contenant les informations du profil d'utilisateur.
pour afficher les informations de profil utilisateur. Vous pouvez aussi cliquer sur le nom d'utilisateur pour ouvrir la page Twitter contenant les informations du profil d'utilisateur.
Afficher le nombre de Tweets de l’utilisateur de Twitter
L’icône Nombre d’états link= indique le nombre de tweets de l’utilisateur.
Afficher la possibilité d’action et les sentiments de l’interaction par Twitter
À l'arrivée d'une interaction par Twitter, vous pouvez voir les icônes Possibilité d'action et Sentiment pouvant présenter l'une des valeurs suivantes ou une valeur non déclarée :
- Possibilité d'action—Les valeurs possibles sont Action possible
 , Action pas possible
, Action pas possible  ou non déclaré
ou non déclaré  .
.
- Sentiment—Les valeurs possibles sont Positif
 , Négatif
, Négatif  , Neutre
, Neutre  ou non déclaré
ou non déclaré  .
.
Les tweets avec possibilité d’action sont de couleur jaune et ceux qui n’ont pas cette possibilité sont affichés en gris ou en blanc.
Possibilité d’action et Sentiment se basent sur les résultats de classification et de filtrage obtenus dans Genesys Knowledge Management.
Mettre à jour la possibilité d’action et les sentiments de l’interaction par Twitter
Lors du traitement de l’interaction, vous avez la possibilité de modifier la valeur de la clé Possibilité d’action et sentiment correspondante en cliquant sur l’icône liée, puis en choisissant la valeur appropriée.
Afficher le nombre d’abonnés
Le nombre en regard de l’icône Nombre d’abonnés ![]() indique le nombre d’utilisateurs de Twitter qui suivent ce compte.
indique le nombre d’utilisateurs de Twitter qui suivent ce compte.
Afficher le statut indiquant que l’utilisateur est un abonné
L’icône ![]() indique que l’utilisateur est un abonné Twitter.
indique que l’utilisateur est un abonné Twitter.
Suivre/ne plus suivre un utilisateur de Twitter
Vous pouvez devenir abonné ou arrêter de suivre l’auteur d’un message Twitter.
Cliquez sur le bouton Suivi ![]() pour arrêter de suivre ce compte. Un menu apparaît dans lequel vous pouvez sélectionner Ne plus suivre :
pour arrêter de suivre ce compte. Un menu apparaît dans lequel vous pouvez sélectionner Ne plus suivre :
Le bouton affiche maintenant Non abonné ![]() . Dans le cas où vous changeriez d’avis, cliquez sur le bouton Non abonné. Le menu réapparaît, dans lequel vous pouvez sélectionner Suivre :
. Dans le cas où vous changeriez d’avis, cliquez sur le bouton Non abonné. Le menu réapparaît, dans lequel vous pouvez sélectionner Suivre :
Insertion automatique de "Mentions"
Une mention (@ + <username>) est automatiquement insérée dans les réponses, les réponses à tous, les retweets avec commentaires et les nouveaux tweets avec mention. Ce @<username> devient un lien cliquable vers le profil Twitter du contact lorsque l’interaction arrive sur Twitter.
Si vous tapez @<username> dans un message et que <username> correspond à un contact, cette mention devient également un lien vers le profil Twitter du contact lorsque l’interaction arrive sur Twitter.
Répondre au tweet acheminé à l’origine
Le tweet acheminé à l'origine se trouve dans la marge de gauche, sous la zone Informations de contexte. Pour répondre au tweet, cliquez sur Répondre, ou sur la flèche vers le bas après Répondre. Un menu se déroule. Sélectionnez une réponse type (voir la figure ci-dessous).
Une zone de texte s’ouvre. Saisissez votre texte. La taille de texte est limitée par la valeur de l’option twitter.max-chars (la valeur par défaut est 140). Pour vérifier automatiquement l’orthographe de votre réponse, cliquez dessus avec le bouton droit et sélectionnez Vérification orthographique. Vous pouvez également copier et coller le texte sélectionné. Une fois terminé, cliquez sur le bouton pour envoyer la réponse (voir la figure ci-dessous).
Répondre à tous les participants du fil de discussion du tweet en cours
Cliquez sur la flèche vers le bas après Répondre. Un menu se déroule. Sélectionnez Répondre à tous.
Répondre par message direct
Si l’auteur du message Twitter est un abonné, vous pouvez lui envoyer un message direct en tant que réponse.
Retweeter
Cliquez sur la flèche vers le bas après Répondre, sélectionnez Retweeter dans le menu, puis cliquez sur le bouton Retweeter.
Retweeter avec les commentaires — lancer un nouveau tweet avec Répondre à l’expéditeur
Vous pouvez créer un tweet et répondre à l’expéditeur du message en cours, en incluant le texte de ce message et en ajoutant des commentaires supplémentaires. Vous pouvez également copier et coller le texte sélectionné. Un indicateur Retweet (RT) est automatiquement inséré au début du texte du message. Cliquez sur la flèche après Répondre, sélectionnez Retweeter avec les commentaires, saisissez le texte et cliquez sur Envoyer le retweet avec les commentaires.
Nouveaux messages et tweets non sollicités
Le Guide de l'utilisateur de Workspace décrit comment créer et envoyer des messages non sollicités sortants à un utilisateur de Twitter.
Prise en charge des émojis et des émoticônes
Workspace prend en charge des émojis et des émoticônes standard, que ce soit pour les messages entrants ou sortants. Pour bénéficier d’une visibilité optimale, la police Segoe UI Emoji doit être installée sur votre système.
De manière générale, Workspace prend en charge les émojis Unicode 6, mais pas les émojis ![]() et
et ![]() . Ces émojis s’affichent sous forme de zones vides dans les messages publics et privés.
. Ces émojis s’affichent sous forme de zones vides dans les messages publics et privés.
Utiliser la bibliothèque de réponses standard
Lorsque vous répondez à un tweet ou créez un tweet non sollicité, vous pouvez insérer une réponse standard. Cliquez sur le bouton Réponses vertical situé au milieu de la fenêtre pour ouvrir une bibliothèque de réponses standard. Vous pouvez effectuer une recherche par mots-clés ou ouvrir les dossiers et afficher les réponses.
Si la réponse standard comprend une image jointe, la pièce jointe est également insérée, si le message l’autorise.
Votre système peut être configuré pour vous permettre d’insérer automatiquement une réponse en saisissant un mot-clé raccourci prédéfini.
Joindre une image
Vous pouvez associer une image à un nouveau tweet non sollicité, à une réponse, une réponse à tous ou à un retweet avec les commentaires. (Vous ne pouvez pas associer d’image à un retweet ni à tout type de message direct).
Pour ce faire, cliquez sur l’icône Ajouter une image ![]() , puis utilisez la boîte de dialogue qui s’affiche pour accéder au fichier souhaité. Cette icône s’affiche sous la zone de texte dans les réponses et retweets avec commentaires ; elle apparaît sous la zone de texte dans les tweets non sollicités.
, puis utilisez la boîte de dialogue qui s’affiche pour accéder au fichier souhaité. Cette icône s’affiche sous la zone de texte dans les réponses et retweets avec commentaires ; elle apparaît sous la zone de texte dans les tweets non sollicités.
Afficher les données de contexte
La zone Informations de contexte (données jointes) fournit des informations sur une interaction par Twitter. Votre administrateur système définit les données jointes qui sont affichées, par exemple Type de Message, Nom de la requête et Emplacement de l’utilisateur.
Supprimer une interaction sortante
Pour supprimer une interaction sortante, cliquez sur le bouton Supprimer 25px|link= de la barre d’outils en haut de la fenêtre d’interaction.
Répondre à une Interaction par Twitter à l’aide d’un autre média
Vous pouvez répondre à l’aide d’un appel vocal, d’un courriel ou d’un SMS. Workspace peut afficher une liste déroulante des canaux disponibles pour accéder à un contact.
Si, en tant qu'agent, vous apprenez d'autres informations de contact (non spécifiques à Twitter), comme le numéro de téléphone ou l'adresse courriel d'un contact, vous pouvez les introduire dans l'onglet Informations. Le choix correspondant aux canaux de médias disponibles apparaît lorsque vous cliquez sur la flèche située juste au-dessus du bouton utilisé pour effectuer un transfert (en regard du nom de l’utilisateur).
Si un canal n’est pas configuré ou si les informations de contact pour ce canal sont absentes, le message Aucune action possible s’affiche.
Placer des interactions dans une corbeille
Pour placer une interaction entrante ou sortante, dans une corbeille, cliquez sur le bouton Déplacer dans la corbeille 25px|link=.
Consulter un autre agent à l’aide la fonction vocale
Cliquez sur la flèche vers le bas sur le bouton Démarrer une consultation ![]() , puis sélectionnez le type de cible. Cliquez sur la loupe pour effectuer une recherche par nom ou numéro de téléphone.
, puis sélectionnez le type de cible. Cliquez sur la loupe pour effectuer une recherche par nom ou numéro de téléphone.
Effectuer un transfert vers un groupe d’agents, un agent, une file d’attente d’interactions ou une compétence
Cliquez sur le bouton Transférer ![]() pour sélectionner le type de cible. Cliquez sur la loupe pour effectuer une recherche par nom ou numéro de téléphone.
pour sélectionner le type de cible. Cliquez sur la loupe pour effectuer une recherche par nom ou numéro de téléphone.
Ouvrir une URL raccourcie cliquable
Les messages Twitter sont limités à 140 caractères. Si vous saisissez une URL dans un message Twitter, beaucoup de caractères seront déjà utilisés pour votre réponse. Pour résoudre ce problème, lors de la création de messages, l’interface Web de Twitter convertit les très longues URL en URL courtes. Dans une URL courte, l’URL "longue" est remplacée par une URL plus courte, sous la forme d’une combinaison de lettres et de chiffres générée automatiquement. Interaction Workspace utilise ces URL cliquables raccourcies.
Ouvrir la page du profil d’un utilisateur de Twitter en utilisant les mentions cliquables
Le signe @ est utilisé pour appeler les noms d'utilisateur dans des Tweets, comme ceci : Salut @JoeBelow! Cliquez sur un nom d’utilisateur précédé du signe @ pour accéder au profil d’un utilisateur de Twitter.
Effectuer une recherche dans Twitter en utilisant un #hashtag cliquable
Twitter utilise le symbole #, appelé hashtag, pour identifier les mots clés ou les rubriques dans un tweet. Les hashtags peuvent vous aider à trouver les tweets qui vous intéressent. Vous pouvez utiliser le hashtag, symbole #, avant les mots clés correspondants, dans des tweets pour classer ces tweets afin de les faire apparaître plus facilement dans une recherche Twitter. En cliquant sur un hashtag dans n’importe quel message, tous les autres tweets de cette catégorie s’affichent. Les hashtags peuvent être placés n’importe où dans le tweet
Afficher En réponse à un tweet
Si l’interaction par tweet reçue est une réponse à un autre tweet, Interaction Workspace vous permet d’afficher le tweet d’origine en cliquant sur le nom d’utilisateur situé après En réponse à. Une fenêtre de navigateur ouverte affiche le tweet parent sur Twitter.
Sélectionner un code de disposition
Vous pouvez sélectionner l’onglet Dispositions et choisir un code de disposition pour la publication Twitter acheminée à l’origine. Pour plus d’informations sur la façon de configurer et d’utiliser des dispositions sélectionnées, voir Aide de Workspace Desktop Edition.
Sélectionnez plusieurs interactions de la même direction dans une corbeille
Si une corbeille contient plusieurs interactions qui sont toutes entrantes ou sortantes, vous pouvez toutes les sélectionner et appliquer une action ; par exemple, Déplacer dans la file d’attente ou Marquer comme terminé.
Répondre à des tweets à partir de mon historique
Vous pouvez répondre aux tweets, retweeter et ajouter des tweets aux favoris à partir de l’onglet Mon historique, ce qui vous permet d’agir sur les interactions marquées comme terminées.
Ressources connexes
Le Guide de l’utilisateur de Workspace Desktop Edition (anglais uniquement) fournit des leçons détaillées sur l’utilisation de toutes les fonctionnalités de Workspace. Les leçons suivantes peuvent vous être utiles :
- Handle A Twitter Interaction (Gestion d’une interaction par Twitter)
- Blend Different Media Into A Single Conversation (Fusionner différents médias dans une seule conversation)
- Main Window Basics (Notions de base sur la fenêtre principale)
- Workspace Windows and Views (Fenêtres et vues de Workspace)
- Basic Use-Case Summary (Résumé des cas d’utilisation de base)
Rubriques connexes
- Présentation des fonctionnalités
- Composants, fonctions et commandes
- Aide de Workspace Desktop Edition