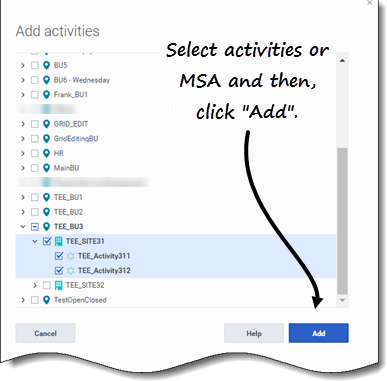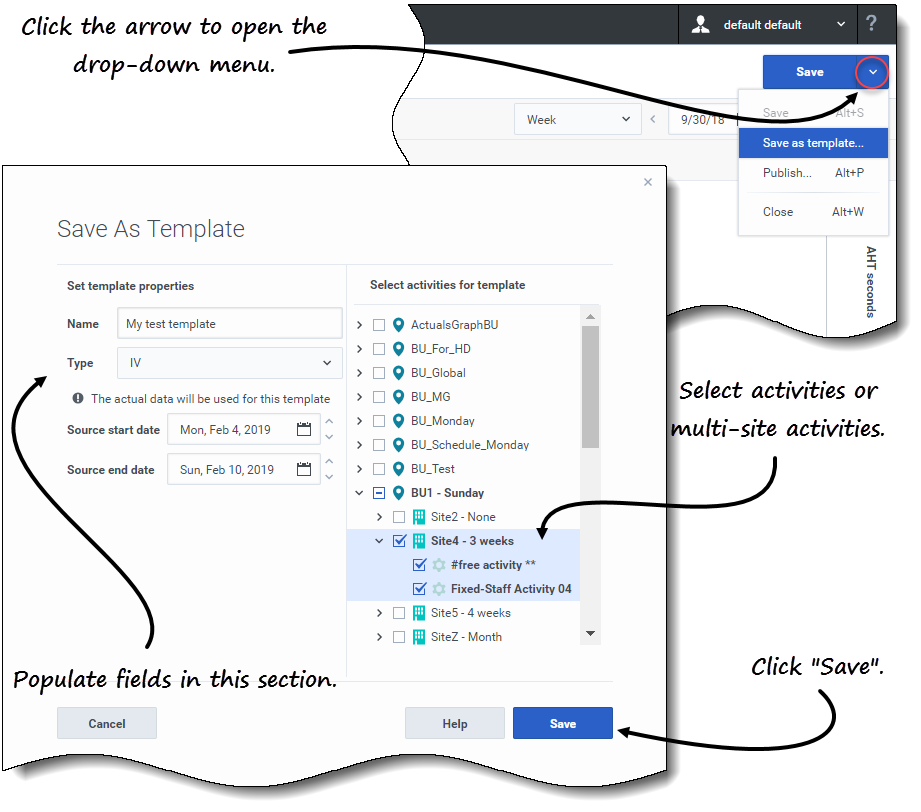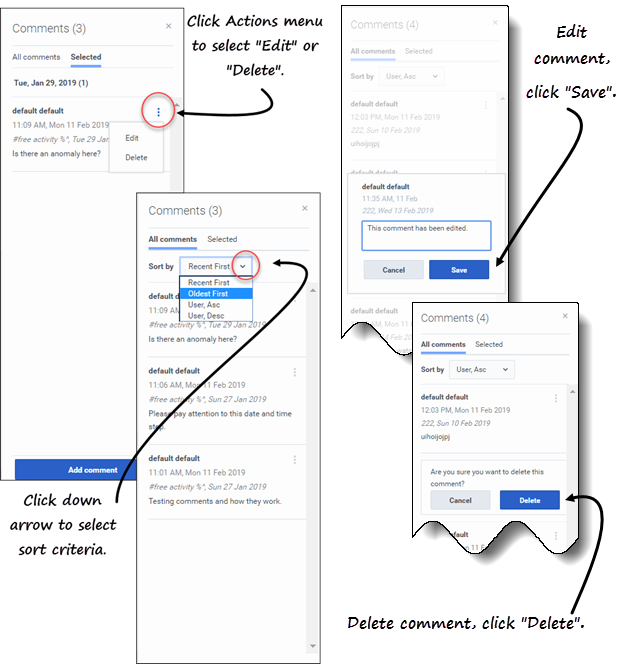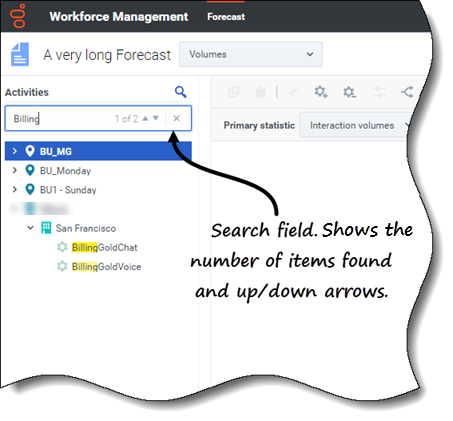Contents
Tâches de prévision courantes
Dans certains cas, Workforce Management (WFM) vous permet d'effectuer la même tâche dans plusieurs vues Prévision. Dans cette rubrique, vous trouverez des descriptions et des procédures qui vous aideront à effectuer ces tâches courantes.
Ajout et suppression d'activités dans les prévisions
Ajoutez ou supprimez des activités ou des activités multisites (AMS) dans les scénarios ouverts à l'aide des icônes Ajouter des activités et Supprimer les activités dans la barre d'outils de toutes les vues Scénarios (Volumes, Personnel, Réduction) .
Ajout d'activités ou d'activités multisites (AMS)
Pour ajouter des activités ou des AMS à une prévision existante :
- Ouvrez un scénario.
- Dans la barre d'outils, cliquez sur Ajouter des activités
 .
.
- La boîte de dialogue Ajouter des activités s'ouvre.
- Développez l'arborescence pour sélectionner les activités que vous souhaitez ajouter.
- Vous pouvez effectuer des sélections dans différents sites.
- Cliquez sur Ajouter.
- Une fois le traitement terminé, cliquez sur OK.
Cliquez sur Annuler à tout moment pour annuler l'action et fermer la boîte de dialogue.
Suppression d'activités ou d'activités multisites (AMS)
Pour supprimer des activités ou des AMS d'une prévision existante :
- Ouvrez un scénario.
- Dans la barre d'outils, cliquez sur Supprimer les activités
 .
.
- La boîte de dialogue Supprimer les activités s'ouvre.
- Développez l'arborescence pour sélectionner les activités que vous souhaitez supprimer.
- Vous pouvez effectuer des sélections dans différents sites.
- Cliquez sur Supprimer.
- Une fois le traitement terminé, cliquez sur OK.
Cliquez sur Annuler à tout moment pour annuler l'action et fermer la boîte de dialogue.
Sauvegarde de prévisions comme modèles
Réutilisez les données d'un scénario existant ou d'une prévision principale existante à l'aide de l'assistant Sauvegarder comme modèle pour créer un modèle de prévision. Vous pouvez utiliser cet assistant dans toutes les vues Scénarios et Prévision principale.
Pour sauvegarder la prévision comme modèle :
- Ouvrez un scénario ou une prévision principale.
- Dans le volet Activités, sélectionnez une activité ou une activité multisite (AMS).
- Cela active l'option Sauvegarder comme modèle.
- Dans le coin supérieur droit de la vue, cliquez sur la flèche vers le bas du bouton Sauvegarder.
- Lorsque le menu déroulant s'ouvre, sélectionnez Sauvegarder comme modèle....
- La boîte de dialogue Sauvegarder comme modèle s'ouvre.
- Dans le champ Nom, entrez un nom pour le nouveau modèle.
- Sélectionnez le type de modèle dans la liste déroulante Type (VI ou TTM s'il est ouvert dans la vue Volumes).
- La valeur de ce champ est remplie automatiquement et ne peut pas être modifiée lorsque vous ouvrez cette boîte de dialogue dans la vue Personnel ou Réduction.
- Sélectionnez ou entrez la Date de début source et la Date de fin source dans les champs correspondants.
- Développez la liste des objets sur la droite pour sélectionner les activités ou les activités multisites à utiliser pour ce modèle et cliquez sur Sauvegarder.
- Une fois le processus de sauvegarde terminé, cliquez sur OK.
- Le nouveau modèle de prévision apparaît dans la vue Modèles.
- Vous pouvez également cliquer sur Annuler pour annuler l'action et fermer la boîte de dialogue.
Commentaires dans les prévisions
Vous pouvez ajouter, lire, modifier, supprimer et trier les commentaires dans les scénarios ou les prévisions principales à l'aide de la boîte de dialogue Commentaires. Vous pouvez ouvrir cette boîte de dialogue dans toutes les vues Scénarios et Prévision principale.
Ajout, ouverture et lecture des commentaires
Pour ajouter des commentaires dans une prévision :
- Ouvrez un scénario ou une vue de prévision principale.
- Dans le volet Objets, développez l'arborescence et sélectionnez une activité ou une activité multisite.
- Dans la grille, sélectionnez une cellule dans la colonne de date dans laquelle vous souhaitez ajouter des commentaires.
- Cliquez sur Commentaires
 dans le coin supérieur droit de la vue.
dans le coin supérieur droit de la vue.
- Le volet Commentaires s'ouvre.
- Cliquez sur Ajouter un commentaire.
- Entrez votre commentaire dans le champ de texte (2000 caractères maximum) et cliquez sur Commentaire.
- Le commentaire s'affiche dans l'onglet Sélectionné.
Après avoir ajouté des commentaires pour une date donnée :
- Si la période sélectionnée est hebdomadaire, l'en-tête de colonne de la grille s'affiche en jaune. Un triangle dans le coin supérieur droit indique qu'il y a des commentaires pour cette date.
- Si la période sélectionnée est mensuelle ou annuelle, les cellules de la ligne pour cette date apparaissent en jaune avec le triangle dans le coin supérieur droit.
- Dans le coin supérieur droit de la vue, l'icône Commentaires affiche le nombre total de commentaires en rouge pour l'activité ou l'activité multisite sélectionnée.
Pour lire les commentaires, ouvrez le volet Commentaires de l'une des deux manières suivantes :
- Cliquez sur le triangle dans la cellule de date.
- L'onglet Sélectionné s'ouvre par défaut.
- Sélectionnez une activité, puis cliquez sur Commentaires dans le coin supérieur droit de la vue.
- L'onglet Tous les commentaires s'ouvre par défaut. S'il n'y a aucun commentaire pour l'activité sélectionnée, le message Aucun commentaire s'affiche.
Si vous sélectionnez une plage de cellules de date, l'onglet Sélectionné s'ouvre et affiche les commentaires pour la première date sélectionnée. Si vous sélectionnez une cellule de date sans commentaire, l'onglet Sélectionné s'ouvre et affiche Aucun commentaire.
Si un commentaire contient plus de 3 lignes de texte, cliquez sur le lien souligné Plus pour voir l'intégralité du commentaire. Cliquez sur Moins pour le réduire.
Fermez le volet Commentaires en cliquant sur le X dans le coin supérieur droit du volet.
Modification, suppression et tri des commentaires
Pour modifier des commentaires :
- Ouvrez le volet Commentaires.
- Dans le commentaire que vous souhaitez modifier, cliquez sur Actions
 pour ouvrir le menu déroulant.
pour ouvrir le menu déroulant. - Sélectionnez Modifier.
- Lorsque la zone de texte s'ouvre, modifiez le commentaire.
- Cliquez sur Sauvegarder.
Vous pouvez uniquement modifier les commentaires que vous avez créés. Si vous cliquez sur un commentaire créé par quelqu'un d'autre, Supprimer est la seule option qui s'affiche dans le menu Actions.
Pour supprimer des commentaires :
- Ouvrez le volet Commentaires.
- Dans le commentaire que vous souhaitez supprimer, cliquez sur Actions pour ouvrir le menu déroulant.
- Sélectionnez Supprimer.
- Lorsqu'on vous invite à confirmer la suppression, cliquez sur Supprimer.
Pour trier les commentaires :
- Ouvrez le volet Commentaires.
- Sélectionnez l'onglet que vous souhaitez trier.
- Dans le champ Trier par, cliquez sur la flèche vers le bas pour ouvrir le menu.
- Sélectionnez l'un des quatre critères de tri : Plus récent d'abord, Plus ancien d'abord, Utilisateur, croissant ou Utilisateur, décroissant.
- La liste des commentaires est triée en fonction des critères sélectionnés.
Le champ Trier par n'est visible que s'il y a au moins deux commentaires dans l'onglet. La sélection de Utilisateur, croissant ou Utilisateur, décroissant trie les commentaires par nom d'utilisateur dans l'ordre croissant ou décroissant. Plus récent d'abord est l'ordre de tri par défaut.
Cliquez sur Annuler à tout moment pour annuler l'action lorsque vous ajoutez, modifiez ou supprimez des commentaires.
Utilisation de la recherche pour trouver des objets
Recherchez rapidement des activités dans les vues Scénarios et Prévision principale à l'aide de la fonction de recherche du volet Objets. Cliquez sur l'icône ![]() dans le haut du volet Objets pour afficher ou masquer le champ de recherche. Vous pouvez utiliser cette fonction de recherche dans toutes les vues Scénarios et Prévision principale.
dans le haut du volet Objets pour afficher ou masquer le champ de recherche. Vous pouvez utiliser cette fonction de recherche dans toutes les vues Scénarios et Prévision principale.
Pour trouver des objets rapidement à l'aide de la fonction de recherche :
- Ouvrez l'une des vues Scénarios ou Prévision principale.
- Si vous êtes dans la vue Scénarios, cliquez sur le menu Actions
 et ouvrez un scénario.
et ouvrez un scénario. - Dans le volet Objets, cliquez sur Rechercher
 .
.
- Le champ Rechercher s'affiche.
- Entrez les critères de recherche. Par exemple, le nom d'un objet (unité commerciale, site, activité, activité multisite).
- WFM met en surbrillance tout texte correspondant au fur et à mesure que vous tapez.
- Cliquez sur Entrer.
- WFM développe la liste pour afficher le nombre d'objets correspondants trouvés et affiche le nombre d'éléments correspondants dans le champ de recherche, ainsi que des flèches vers le haut/bas.
- Cliquez sur la flèche vers le haut ou vers le bas jusqu'à ce que vous trouviez l'objet que vous recherchez.
- Cliquez sur x pour effacer le champ Rechercher et lancer une nouvelle recherche.
Si WFM ne trouve pas de correspondance pour les critères de recherche que vous avez entrés, WFM affiche 0 sur 0 trouvé et aucun texte n'est mis en surbrillance dans la liste des objets.