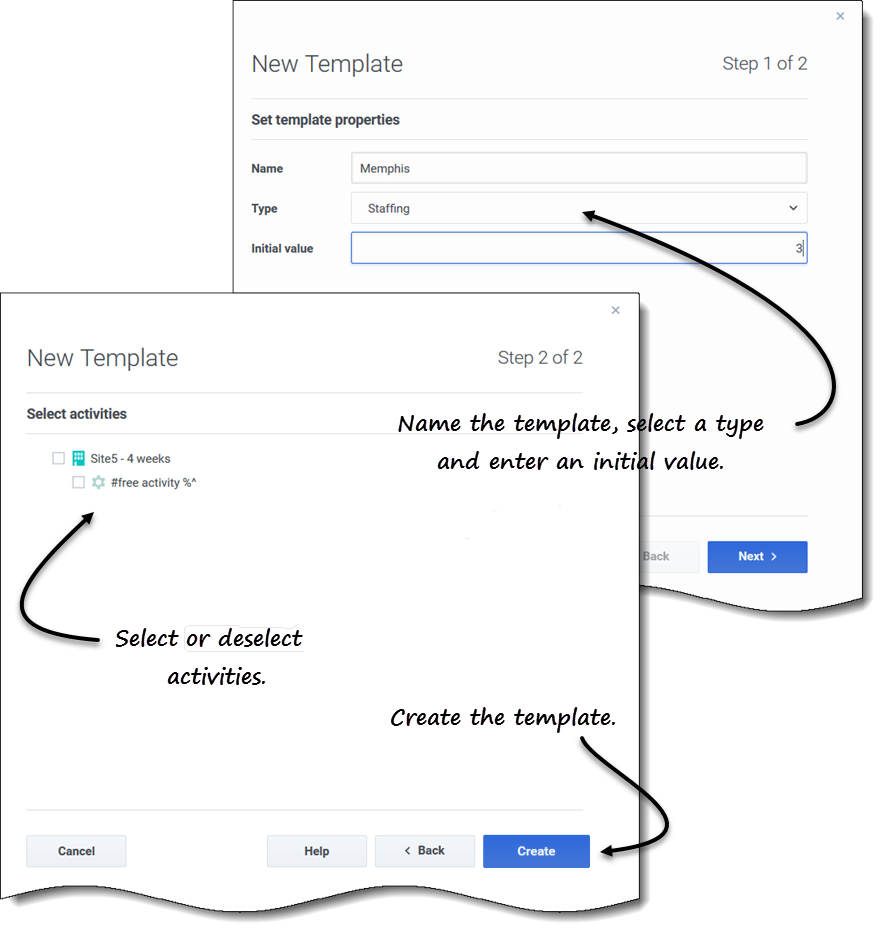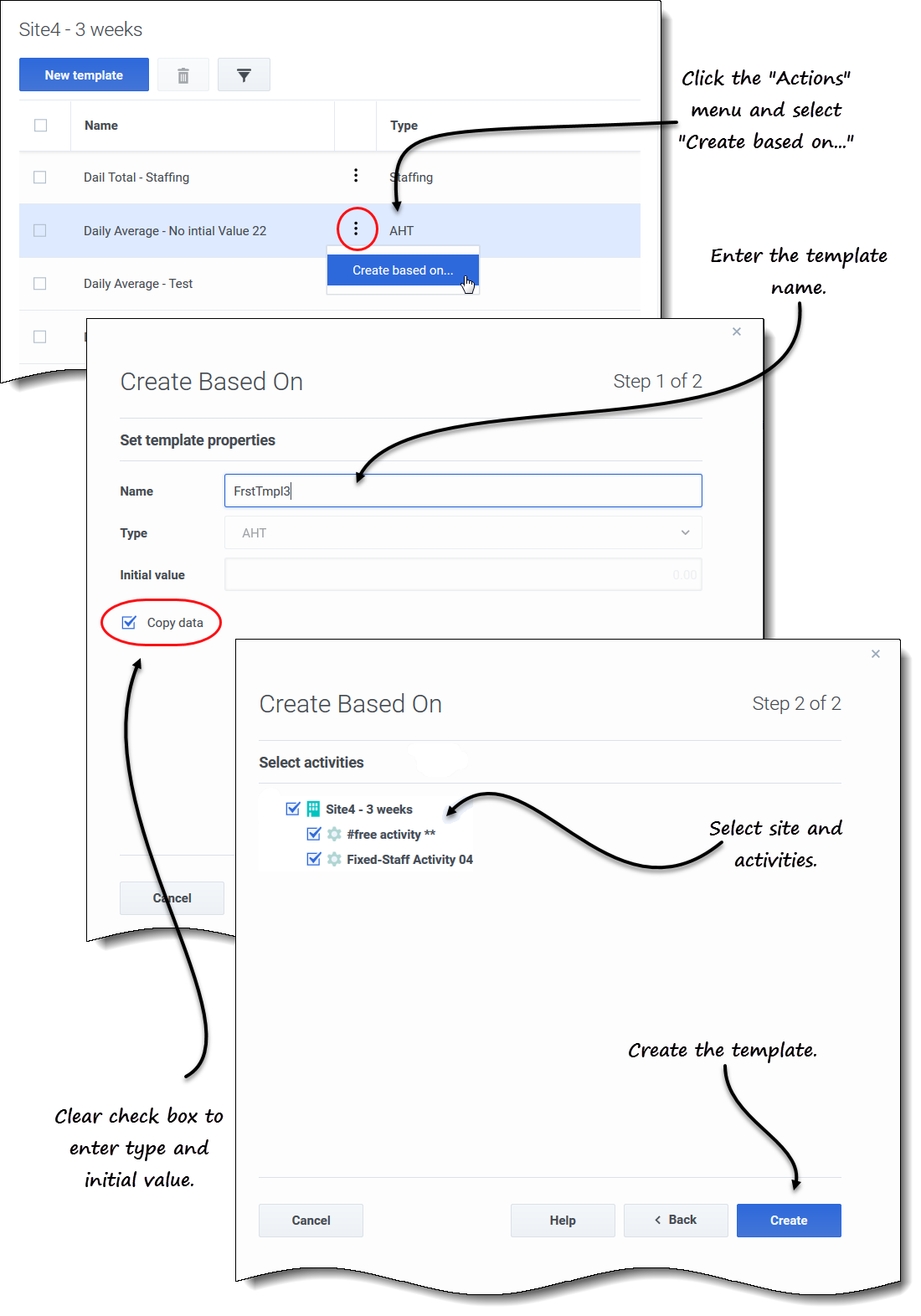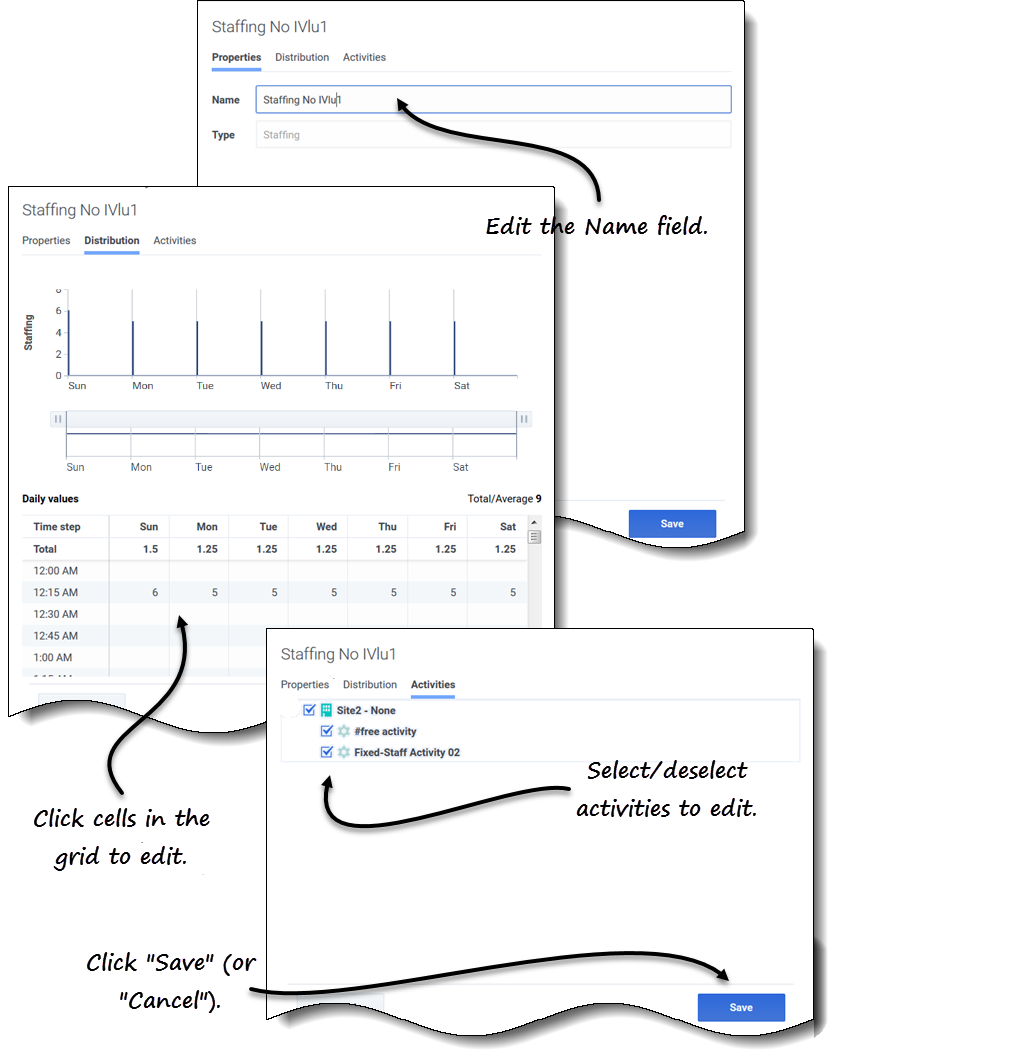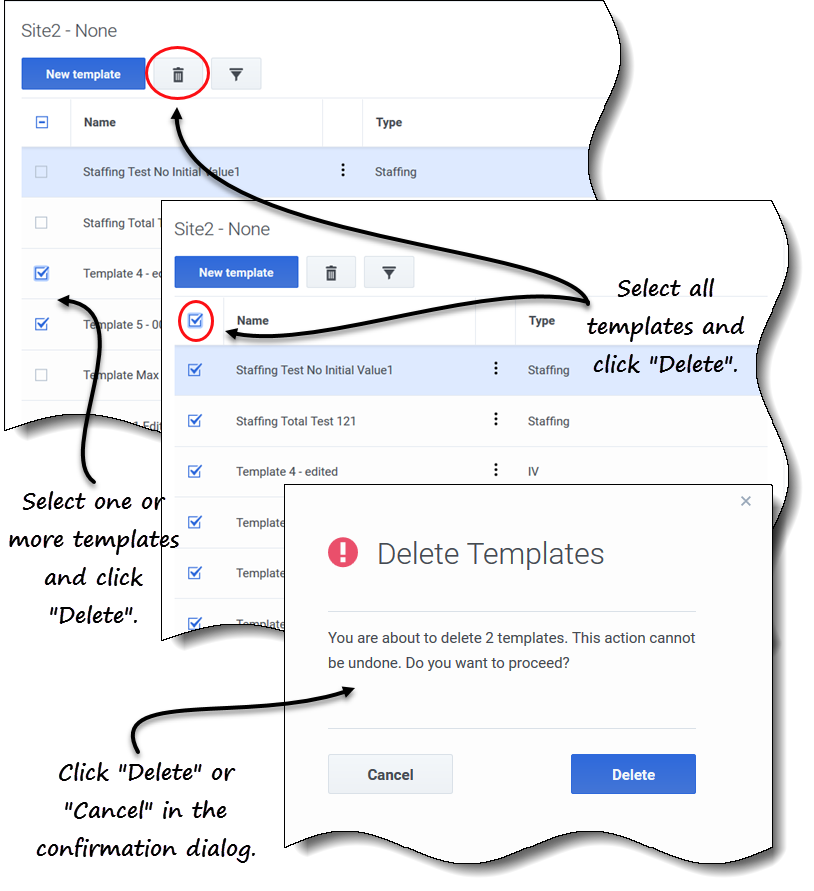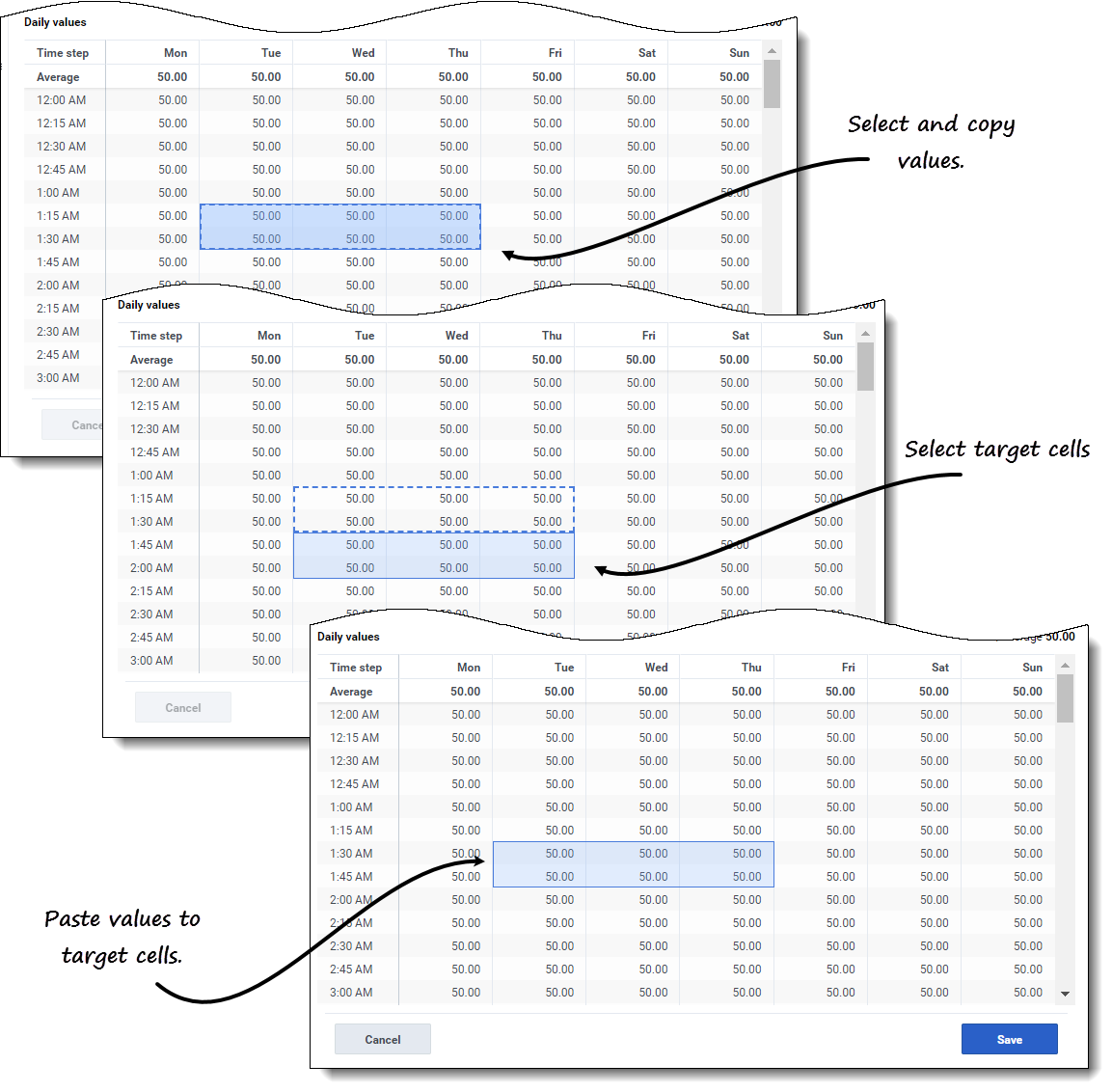Contents
Gestion des modèles
Dans Workforce Management (WFM), vous utiliserez les modèles de prévision pour vous aider à créer des prévisions pour des sites ou des unités commerciales qui disposent de peu de données historiques, voire d'aucune donnée. Cette rubrique décrit les assistants, les commandes et les paramètres de WFM que vous utiliserez pour afficher, créer et gérer ces modèles.
Les modèles que vous créez avec ces procédures peuvent uniquement être utilisés pour les activités ou les activités multisites (AMS) que vous sélectionnez à l'étape 2 des assistants. Si vous sélectionnez une autre activité ou AMS, vous ne verrez pas le modèle.
Création de modèles de prévision
Pour créer des modèles de prévision :
- Dans la vue Prévision > Modèles, sélectionnez :
- Une unité commerciale si vous créez le modèle pour des activités multisites.
- Un site si vous créez le modèle pour des activités.
- Cliquez sur Nouveau modèle.
- L'étape 1 de la boîte de dialogue Nouveau modèle s'ouvre.
- Entrez un Nom pour le modèle (limité à 127 caractères)
- Sélectionnez le type de modèle dans la liste déroulante Type.
- Vous trouverez la liste des types de modèles ici.
- Entrez un nombre dans la zone de texte Valeur initiale.
- Voir le conseil ci-dessous pour plus d'informations.
- Cliquez sur Suivant.
- À l'étape 2 de la boîte de dialogue, sélectionnez les activités ou les activités multisites pour ce modèle.
- Cliquez sur Créer.
- Lorsque le message de confirmation s'affiche, cliquez sur OK.
- Votre modèle s'affiche dans la liste des modèles.
WFM Web interprète le paramètre de valeur initiale différemment selon le type de modèle que vous choisissez. Par exemple, les modèles de type VI (volume d'interactions) peuvent avoir une valeur initiale entre 0 et 9999999 (appels par intervalle de temps). Cependant, les modèles de type Occupation maximale peuvent avoir une valeur initiale entre 0,01 et 100,00 %.
Création de modèles à partir de données existantes
Utilisez la boîte de dialogue Créer basé sur pour créer un nouveau modèle de prévision à partir de données existantes.
Lors de la création de modèles à l'aide de cette boîte de dialogue, vous remarquerez (à l'étape 1) que les champs Type et Valeur initiale sont désactivés et que la case Copier les données est cochée par défaut. WFM suppose que vous souhaitez utiliser les mêmes données que celles utilisées dans le modèle source. Si vous ne souhaitez pas utiliser les mêmes données, décochez simplement la case Copier les données et modifiez le type de modèle et/ou la valeur initiale.
Pour créer un modèle à partir de données déjà existantes :
- Dans la vue Prévision > Modèles, sélectionnez une unité commerciale ou un site.
- Les modèles de cet objet sont affichés dans un tableau.
- Choisissez un modèle, cliquez sur Actions
 et sélectionnez Créer sur la base de....
et sélectionnez Créer sur la base de.... - À l'étape 1 de la boîte de dialogue, dans le champ Nom, entrez le nom du modèle (limité à 127 caractères).
- Sélectionnez le type de modèle dans la liste déroulante Type.
- Vous trouverez la liste des types de modèles ici.
- Entrez un nombre dans la zone de texte Valeur initiale.
- Voir le conseil ci-dessus pour plus d'informations.
- Décochez la case Copier les données si vous ne souhaitez pas copier les données du modèle source (basé sur).
- Cliquez sur Suivant.
- À l'étape 2 de la boîte de dialogue, sélectionnez les activités ou les activités multisites pour ce modèle.
- Cliquez sur Créer.
- Lorsque le message de confirmation s'affiche, cliquez sur OK.
- Votre modèle s'affiche dans la liste des modèles.
Modification des modèles
Dans la grille Distribution de modèle, vous pouvez vous déplacer d'une cellule à l'autre à l'aide des touches Entrée ou Maj + Entrée du clavier. Cliquez sur une cellule et appuyez sur :
- la touche Entrée pour déplacer le zoom vers la cellule en dessous de celle sélectionnée.
- les touches Maj + Entrée pour déplacer le zoom vers la cellule au-dessus de celle sélectionnée.
Si vous sélectionnez une cellule dans la ligne Total ou Moyenne, vous pouvez utiliser Entrée pour descendre d'une cellule, mais vous ne pouvez pas utiliser Maj + Entrée pour remonter d'une cellule.
Pour modifier un modèle de prévision :
- Dans la vue Prévision > Modèles, sélectionnez une unité commerciale ou un site.
- Les modèles de cet objet sont affichés dans un tableau.
- Dans le tableau, sélectionnez le modèle que vous souhaitez modifier.
- Le volet Données s'ouvre et affiche 3 onglets.
- Cliquez sur n'importe quel onglet pour en modifier les paramètres :
- Dans l'onglet Propriétés, entrez un autre nom pour le modèle. Veuillez noter que vous ne pouvez pas modifier le Type.
- Dans l'onglet Distribution, cliquez sur n'importe quelle cellule du tableau pour en modifier la valeur. Les valeurs Total/Moyenne changent pour refléter toutes les modifications que vous apportez aux valeurs des cellules et vice versa.
- Dans l'onglet Activités, ajoutez ou supprimez des activités en cochant ou en décochant la case à côté de l'activité.
- Lorsque vous avez terminé, cliquez sur Sauvegarder.
- Vous pouvez également cliquer sur Annuler à tout moment pour annuler les modifications que vous avez apportées.
Lorsque vous modifiez des valeurs dans la grille Distribution, vous pouvez appuyer sur la touche Échap pour annuler l'action (WFM ne modifie pas la valeur).
Si vous sélectionnez une unité commerciale ou un site, mais que vous ne sélectionnez pas de modèle dans le tableau, vous verrez le message Sélectionner un modèle à modifier dans le volet Données.
Voir aussi Sélection des données à copier et coller.
Suppression des modèles
Pour supprimer un modèle :
- Dans la vue Prévision > Modèles, sélectionnez une unité commerciale ou un site.
- Les modèles de cet objet sont affichés dans un tableau.
- Dans le tableau, sélectionnez le modèle que vous souhaitez supprimer.
- Dans la barre d'outils, cliquez sur Supprimer
 .
. - Lorsque la boîte de dialogue de confirmation s'ouvre, cliquez sur Supprimer pour continuer ou sur Annuler pour annuler l'action.
Pour supprimer plusieurs modèles à la fois :
- Sélectionnez les modèles que vous souhaitez supprimer (en utilisant la case à côté de chaque modèle).
- Effectuez les étapes 3 et 4 de la procédure ci-dessus.
Pour supprimer tous les modèles du tableau :
- Cochez la première case en haut dans l'en-tête de colonne (près de l'en-tête de colonne Nom).
- Effectuez les étapes 3 et 4 de la procédure ci-dessus.
Si vous supprimez un seul modèle, la boîte de dialogue de confirmation contient le nom du modèle. Si vous supprimez plusieurs modèles, la boîte de dialogue de confirmation indique le nombre de modèles supprimés.
Filtrage des modèles dans le tableau
Pour filtrer les modèles dans le tableau :
- Dans la vue Prévision > Modèles, sélectionnez une unité commerciale ou un site.
- Les modèles de cet objet sont affichés dans un tableau.
- Dans la barre d'outils Modèles, cliquez sur Filtrer
 .
.
- La boîte de dialogue Filtrer par type s'ouvre avec tous les types de modèles sélectionnés par défaut.
- Désélectionnez les types de modèles que vous ne souhaitez pas voir dans la liste et cliquez sur Appliquer.
Lorsque WFM affiche la liste filtrée des modèles, l'icône Filtre devient bleue. Si vous sélectionnez ensuite tous les types de modèles et cliquez sur Appliquer, l'icône Filtrer devient noire.
Si aucun modèle du type que vous filtrez n'est trouvé, vous verrez le message Aucun élément à afficher.
WFM conserve vos sélections filtrées si vous accédez à une autre vue et revenez ensuite à la vue Modèles.
Sélection des données à copier et coller
Vous pouvez utiliser des combinaisons de touches sur le clavier et la souris pour sélectionner des données dans la grille Distribution de la vue Modèle pour les copier et les coller. Vous pouvez copier/coller dans la grille et vers/depuis un document (par exemple, Excel ou Bloc-notes).
Pour certaines combinaisons de touches, vous devez sélectionner séparément la ligne Valeurs journalières et la colonne Intervalle de temps. Elles ne peuvent pas être sélectionnées avec d'autres lignes ou colonnes de la grille. De plus, les valeurs d'intervalle de temps peuvent uniquement être collées dans des sources externes (pas dans la grille). Vous ne pouvez pas sélectionner, copier, ni coller la ligne d'en-tête Intervalle de temps (Lun, Mar, etc.).
Lorsqu'elles sont sélectionnées, les cellules sont mises en surbrillance et entourées d'une ligne continue en gras. Lorsqu'elles sont copiées dans le presse-papiers, elles sont entourées d'une ligne pointillée ou d'une ligne de tirets. Les cellules ciblées ou collées sont mises en surbrillance et entourées d'une ligne continue en gras.
La grille défile automatiquement lorsque vous sélectionnez une plage de cellules à l'aide des touches de flèche, Début, Fin, Page précédente ou Page suivante, ou des touches Maj + flèche, Maj + Début, Maj + Fin, Maj + Page précédente ou Maj + Page suivante.
Les tentatives de coller l'une des valeurs non valides suivantes dans la grille ou la ligne Total journalier/Moyenne génèrent le message : Impossible de coller les valeurs non valides.
- Lettres, symboles spéciaux ou valeurs négatives
- Valeurs décimales pour VI.
- Valeurs contenant plus de 9 chiffres pour VI ou Personnel
- Valeurs en dehors de la plage
Touches Maj + flèches
Cliquez sur une cellule de la grille et appuyez sur :
- Maj + flèche vers le haut pour sélectionner des cellules supplémentaires au-dessus de la cellule sélectionnée.
- Maj + flèche vers le bas pour sélectionner des cellules supplémentaires sous la cellule sélectionnée.
- Maj + flèche droite pour sélectionner des cellules supplémentaires à la droite de la cellule sélectionnée.
- Maj + flèche gauche pour sélectionner des cellules supplémentaires à la gauche de la cellule sélectionnée.
Touches de direction
Cliquez sur une cellule de la grille et appuyez sur :
- La flèche vers le haut pour sélectionner la cellule immédiatement au-dessus.
- La flèche vers le bas pour sélectionner la cellule immédiatement en dessous
- La flèche droite pour sélectionner la cellule immédiatement à sa droite.
- La flèche gauche pour sélectionner la cellule immédiatement à sa gauche.
Cliquez sur une plage de cellules dans la grille et appuyez sur :
- La flèche vers le haut pour sélectionner la cellule immédiatement au-dessus de la dernière cellule de la plage.
- La flèche vers le bas pour sélectionner la cellule immédiatement en dessous de la dernière cellule de la plage.
- La flèche droite pour sélectionner la cellule immédiatement à la droite de la dernière cellule de la plage.
- La flèche gauche pour sélectionner la cellule immédiatement à la gauche de la dernière cellule de la plage.
Maj + Début, Maj + Fin
Cliquez sur une cellule de la grille et appuyez sur :
- Maj + Début pour sélectionner des cellules supplémentaires à la gauche de la cellule sélectionnée.
- Maj + Fin pour sélectionner des cellules supplémentaires à la droite de la cellule sélectionnée.
Cette combinaison de touches n'a aucun effet sur la colonne Intervalle de temps.
Touches Début et Fin
Cliquez sur une cellule ou une plage de cellules dans la grille et appuyez sur :
- La touche Début pour sélectionner la première cellule de cette ligne.
- La touche Fin pour sélectionner la dernière cellule de cette ligne.
Maj + Page précédente, Maj + Page suivante
Cliquez sur une cellule de la grille et appuyez sur :
- Maj + Page précédente pour sélectionner toutes les cellules au-dessus de la cellule sélectionnée.
- Maj + Page suivante pour sélectionner toutes les cellules en dessous de la cellule sélectionnée.
Cette combinaison de touches n'a aucun effet sur la ligne Valeurs journalières
Page précédente, Page suivante
Sélectionnez des cellules dans la grille et appuyez sur :
- Page précédente pour sélectionner la première cellule de cette colonne dans la zone de grille visible.
- Page suivante pour sélectionner la dernière cellule de cette colonne dans la zone de grille visible.
Appuyez sur ces touches pour sélectionner uniquement les cellules dans la zone visible de la grille. Appuyez plusieurs fois sur ces touches pour sélectionner des cellules au-delà de la zone visible.
Sélectionnez une plage de cellules dans la ligne Totaux quotidiens et appuyez sur :
- Page précédente pour sélectionner la première cellule de la plage sélectionnée.
- Page suivante pour sélectionner la dernière cellule de la plage sélectionnée.
Ctrl + A
- Cliquez sur n'importe quelle cellule de la grille et appuyez sur Ctrl + A—Toutes les cellules de la grille sont sélectionnées.
- Cliquez sur n'importe quelle cellule de la colonne Intervalle de temps et appuyez sur Ctrl + A—Toutes les cellules de la colonne sont sélectionnées.
- Cliquez n'importe où sur la ligne Total journalier/Moyenne et appuyez sur Ctrl + A—La ligne entière est sélectionnée.
Faire glisser la souris ou le pavé tactile
- Cliquez sur n'importe quelle cellule de la grille et maintenez enfoncé le bouton droit de la souris tout en faisant glisser la souris vers la droite, la gauche, le haut, le bas ou toute combinaison de directions. La plage de cellules est sélectionnée.
- Cliquez sur n'importe quelle cellule de la colonne Intervalle de temps et maintenez enfoncé le bouton droit de la souris tout en faisant glisser la souris vers le haut ou vers le bas. La plage de cellules de la colonne est sélectionnée.
- Cliquez n'importe où sur la ligne Valeurs journalières et maintenez le bouton droit de la souris enfoncé tout en faisant glisser la souris vers la gauche ou la droite. La ligne entière est sélectionnée.
Lorsque vous faites glisser la souris, si des cellules sont sélectionnées au-delà de la zone visible de la grille, la grille s'ajuste et défile automatiquement pour afficher les cellules sélectionnées.
Maj + clic de souris
- Maintenez la touche Maj enfoncée et cliquez sur n'importe quelle cellule de la grille. À l'aide de la souris, cliquez n'importe où dans la grille, dans n'importe quelle direction. La plage de cellules est sélectionnée.
- Maintenez la touche Maj enfoncée et cliquez sur n'importe quelle cellule de la colonne Intervalle de temps. À l'aide de la souris, cliquez n'importe où dans la colonne, en haut ou en bas. La plage de cellules est sélectionnée.
- Maintenez la touche Maj enfoncée et cliquez n'importe où sur la ligne Total journalier/Moyenne. À l'aide de la souris, cliquez n'importe où dans la colonne, à droite ou à gauche. La ligne entière est sélectionnée.
Ctrl - C, Ctrl - V
Sélectionnez des cellules dans la grille et appuyez sur :
- Ctrl - C pour copier les valeurs dans la grille. Le message Copié dans le Presse-papiers s'affiche. Cliquez sur X pour le fermer.
- Crtl - V pour coller des valeurs dans une feuille de calcul Excel ou un éditeur de texte comme Bloc-notes.
Si le nombre de cellules à copier est supérieur au nombre de cellules à coller, WFM étend le nombre de cellules/colonnes/lignes pour accueillir les données collées.