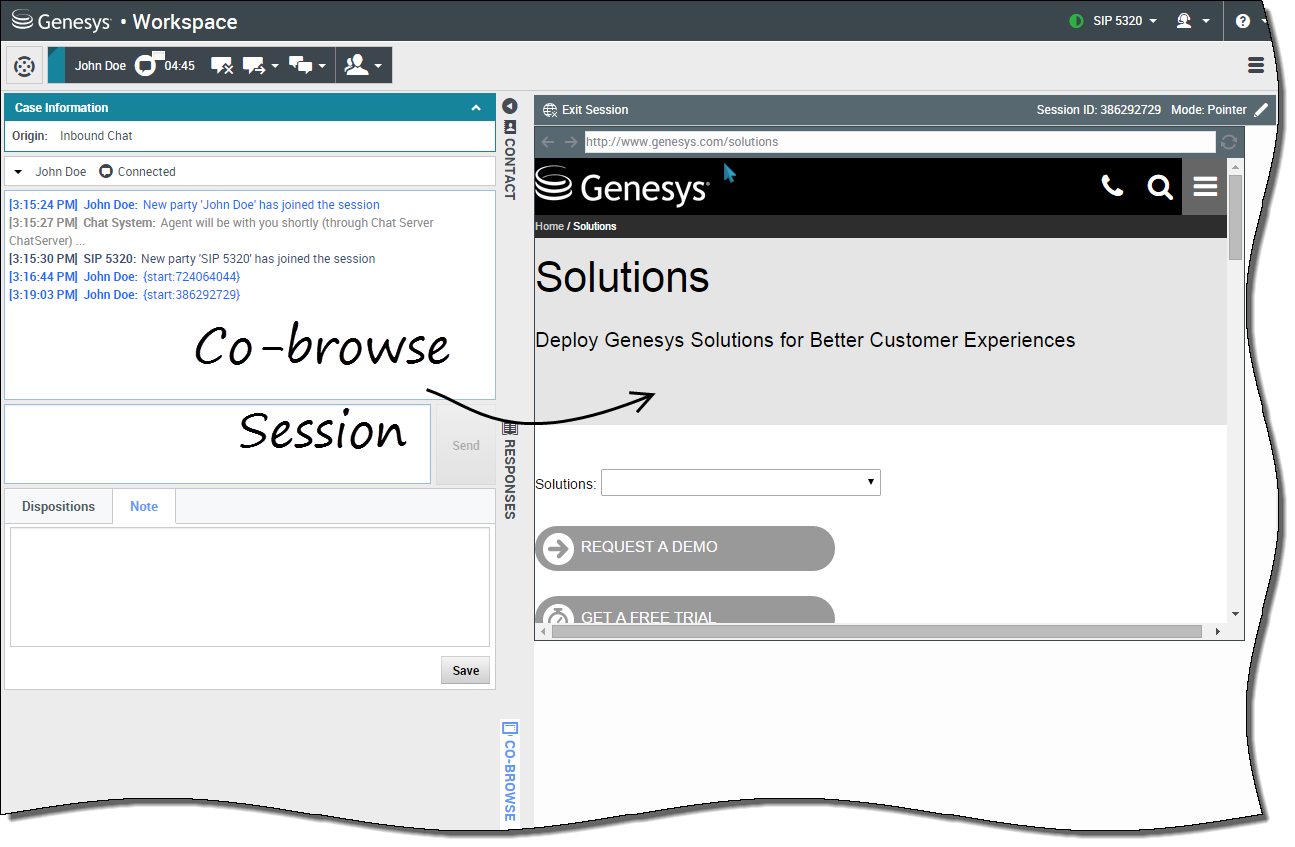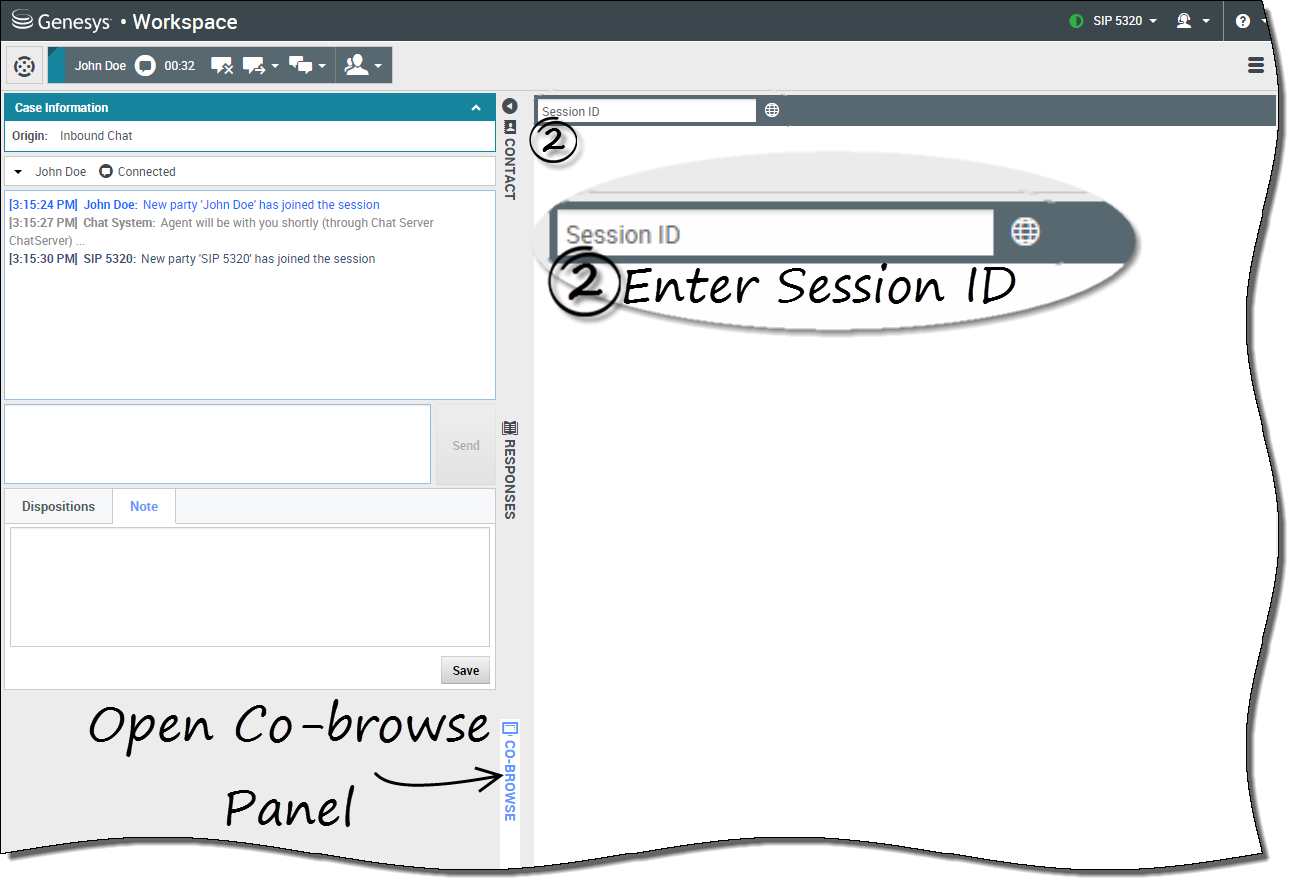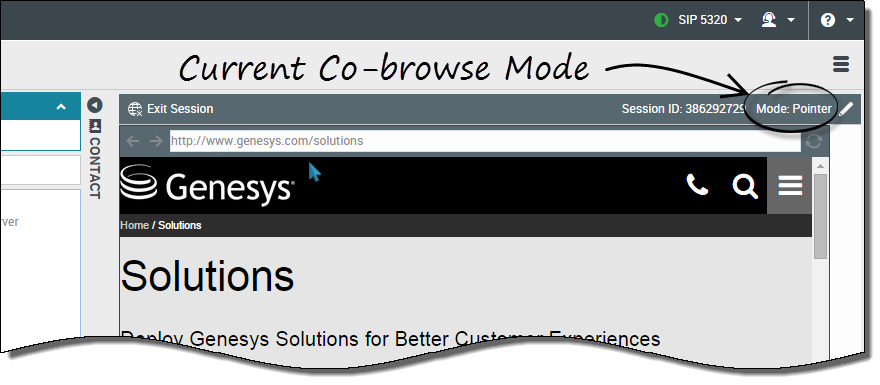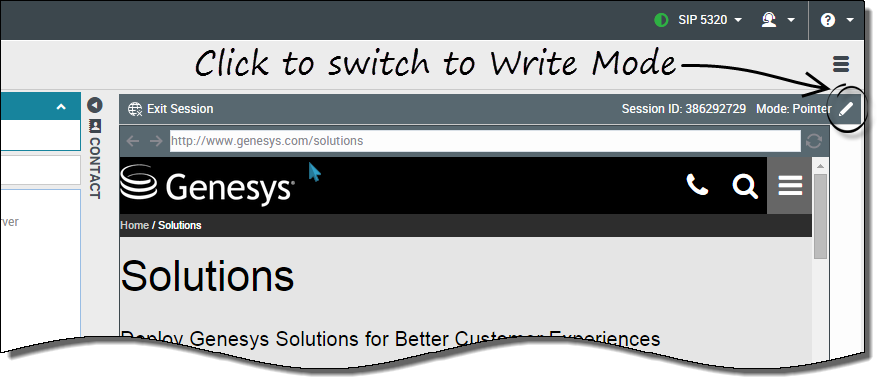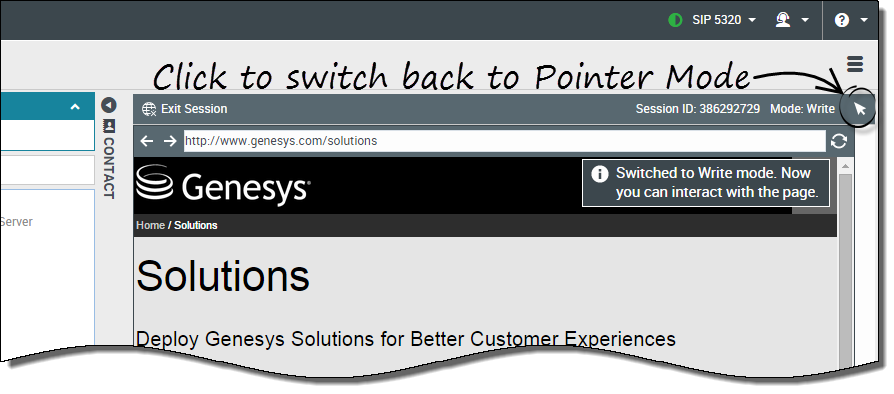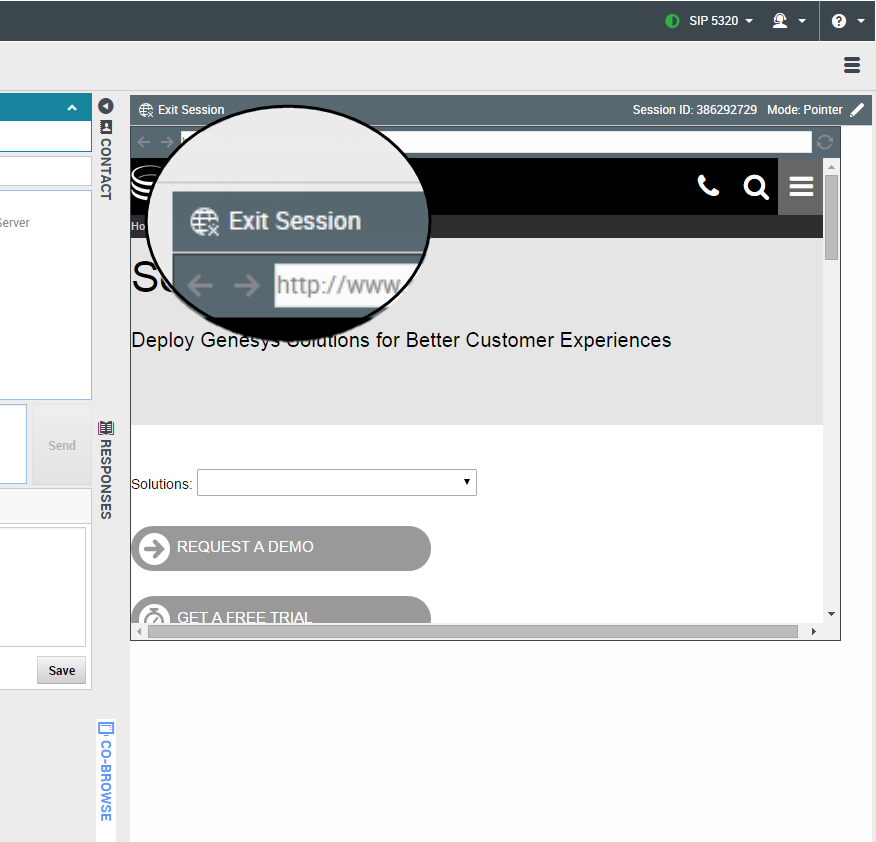Sessions de co-furetage
Lors d’une session de co-furetage Genesys, vous et votre client pouvez naviguer simultanément sur la même page Web. Contrairement aux applications conventionnelles de partage d’écran, où l’un des participants voit l’image du navigateur de l’autre participant, dans une session de co-furetage Genesys, le client et vous utilisez conjointement la même instance de page Web.
Contents
Lancement d’une session de co-furetage
Toute session de co-furetage doit être initiée par le client lui-même. Vous ne pouvez pas lancer de session de co-furetage Les sites Web habilités pour le co-furetage Genesys comprend un bouton Co-furetage que le client doit utiliser pour lancer une session de ce type.
Lorsque le client clique sur le bouton Co-furetage, il voit apparaître une ID de session. Si vous êtes en communication par clavardage avec le client, la session de co-furetage démarre automatiquement dans votre espace de travail. Au démarrage de la session de co-furetage, un message de clavardage spécial apparaît, par exemple —{start:123123123}, où 123123123 est l'ID de session.
Remarque : Pour des raisons de sécurité, vous ne verrez que l’espace réservé de certains éléments de site Web.
Démarrage d’une session de co-furetage à l'aide d'une ID de session
Si vous êtes en communication vocale ou par clavardage et que votre session de co-furetage ne démarre pas automatiquement, vous pouvez utiliser une ID de session pour lancer un co-furetage.
Obtenez l'ID de session auprès du client et entrez-la dans le champ ID de session, puis cliquez sur l'icône en forme de globe.
Vous devriez maintenant voir le navigateur du client. Vous n’êtes pas obligé(e) de naviguer jusqu’à la même page que le client. Le co-furetage utilise l'ID de session pour s'assurer que vous et votre client visualisez la même page. Dès le début de la session, le client reçoit une notification sur son écran indiquant qu'il a commencé une session de co-furetage.
Remarque : Le co-furetage Genesys ne prend pas en charge les conférences ou le transfert pour les interactions par clavardage et vocales.
Utilisation du mode Pointeur
Lorsque vous participez à une session de co-furetage pour la première fois, vous êtes d’abord en mode Pointeur. Vous pouvez voir ce que l'utilisateur voit, mais vous ne pouvez effectuer aucune action dans son navigateur. Vous ne pouvez pas naviguer, entrer de l’information, ni soumettre de formulaire.
Vous et le client pouvez voir à tout moment les mouvements de souris de l’autre. Lorsque vous cliquez quelque part, un cercle rouge apparaît autour du pointeur de votre souris. Vous pouvez utiliser le cercle rouge pour diriger le client vers des sections précises de la page Web.
Vous pouvez à tout moment demander au client d’activer le mode Écriture.
Basculement en Mode écriture
En mode Écriture, vous et le client pouvez effectuer toutes les actions normales d’un utilisateur. Chacun a la possibilité d’entrer du texte et de cliquer sur les boutons.
Pour passer en mode Écriture, cliquez sur l’icône de crayon dans le coin supérieur droit de la zone de co-furetage. L’application demande au client d’approuver le passage en mode Écriture. Le mode Écriture est activé uniquement si le client l’accepte. Vous recevez une notification vous informant de la réponse du client.
Si le client approuve le passage en mode Écriture, l’icône de crayon se transforme en icône de pointeur.
- Cliquer sur les flèches Précédent et Suivant.
- Entrez une URL dans la barre d’adresse et appuyez sur la touche Entrée.
- Cliquer sur le bouton Actualiser pour recharger la page.
Les administrateurs peuvent limiter les types d’éléments interactifs qui vous sont accessibles en mode Écriture. Par exemple, ils peuvent désactiver certains liens. Par défaut, tous les boutons Soumettre sont désactivés pour les agents et rien ne se passe si vous cliquez dessus. Les clients peuvent continuer à soumettre des formulaires comme pendant une session de navigation normale.
Important : Vous pouvez uniquement effectuer un co-furetage lorsque le client est sur le site de votre entreprise. Si le client va sur un autre site, la session de co-furetage s'interrompt jusqu'à ce qu'il revienne sur votre site.
Retour en mode Pointeur
Pour retourner en mode Pointeur, cliquez sur l’icône de pointeur dans le coin supérieur droit de la zone de co-furetage.
À tout moment, le client aussi peut repasser en mode Pointeur.
Arrêt d’une session de co-furetage
Quand une session de co-furetage est ouverte, les deux participants ont la possibilité d’y mettre fin à l’aide du bouton Quitter la session.
Vous pouvez aussi arrêter la session de co-furetage en interrompant le clavardage sortant ou l'appel avec le client.
Si le client quitte la session, le système vous avertit et votre écran n’affiche plus le navigateur du client. De la même manière, si vous quittez la session, le client reçoit une notification.
La taille de votre navigateur virtuel (une copie du navigateur du client, mais sur votre ordinateur) est identique à celle du navigateur sur l’écran du client. Des barres de défilement apparaissent pour faciliter vos déplacements dans le navigateur du client si sa fenêtre est plus grande que votre zone de co-furetage dans Workspace Web Edition.
Masquage de données
Les administrateurs peuvent limiter les champs que vous êtes autorisé à consulter. Des astérisques (****) remplacent les caractères masqués. Par exemple, les administrateurs pourraient choisir de masquer uniquement le mot de passe et le numéro d'assurance sociale du client—ou une page entière—pour tous les agents.