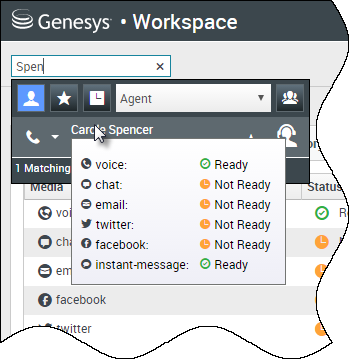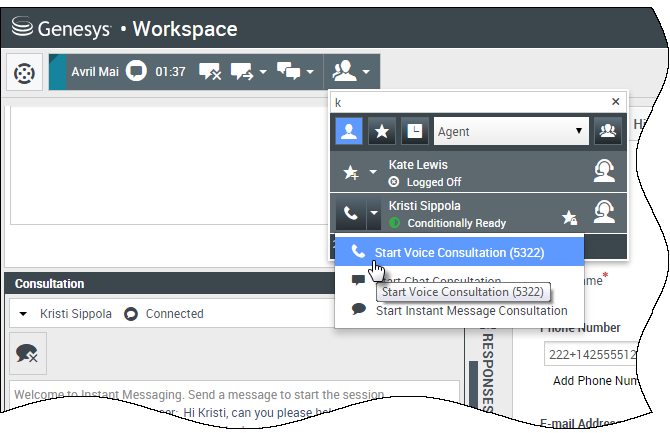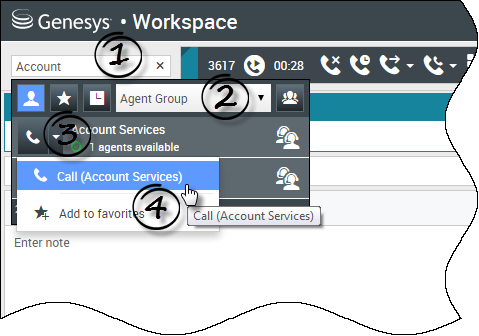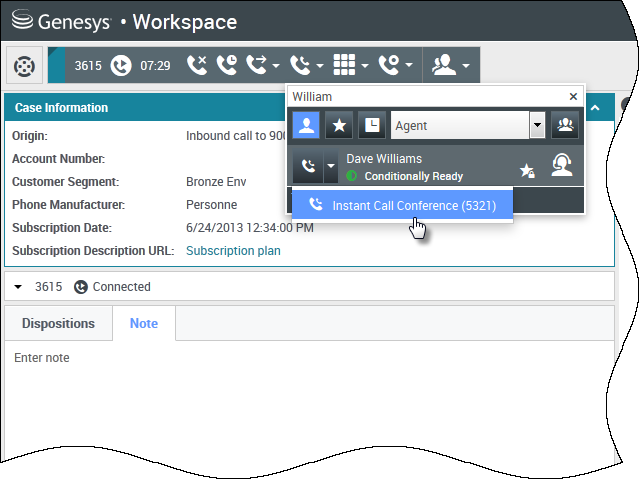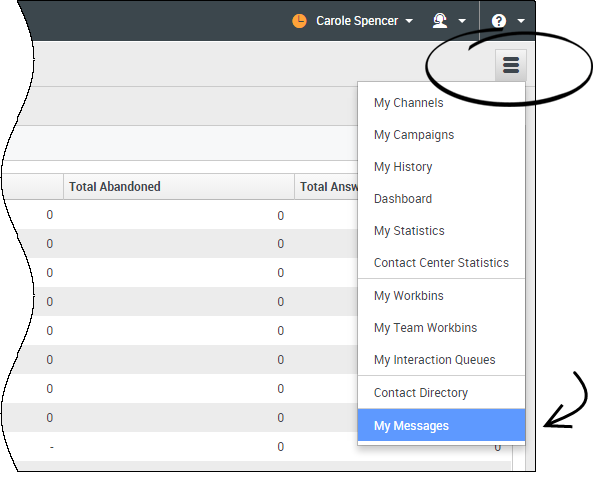Interactions en interne
Les interactions en interne sont des communications entre vous et d'autres personnes à l'intérieur de votre entreprise. Elles sont généralement privées, comme des consultations, des transferts, des messages instantanés (MI) et des messages de votre système ou de vos administrateurs. Il peut également s’agir de conférences qui concernent le client. Votre superviseur peut également utiliser des interventions ou la surveillance de l'agent pour écouter discrètement vos interactions ou communiquer avec vous et/ou le client.
Contents
- 1 Interactions en interne
- 1.1 Comment contacter des personnes dans mon entreprise?
- 1.2 Comment lancer une consultation?
- 1.3 Comment passer un appel à un groupe d'agents?
- 1.4 Comment démarrer une conférence?
- 1.5 Comment transférer une interaction à un autre membre de l'équipe?
- 1.6 Comment envoyer un message instantané?
- 1.7 Comment recevoir un message instantané?
- 1.8 Comment lire mes messages?
Comment contacter des personnes dans mon entreprise?
L’outil Team Communicator vous permet de rechercher dans le répertoire de votre entreprise un agent, un superviseur (chef d’équipe), un groupe d’agents ou une autre cible que vous souhaitez appeler ou consulter, ou vers qui effectuer un transfert.
Tapez le nom de la personne que vous souhaitez appeler, puis placez le pointeur de votre souris sur son nom dans la liste des résultats de la recherche. Une fenêtre contextuelle s'affiche vous informant si cette personne est prête à prendre un appel, fait une pause, est occupée ou est déconnectée.
Si la personne est disponible, utilisez le menu Action pour l’appeler. Si ce n’est pas le cas, essayez un autre canal comme le Message instantané, ou réessayez plus tard.
Comment lancer une consultation?
Une consultation vous permet de discuter avec un autre membre de votre équipe au sujet d’un appel actif, d’un courriel, d’une discussion par clavardage ou d’un élément de travail. La consultation se distingue de la conférence, car le client n'est pas connecté à la session.
![]() lance une consultation.
lance une consultation.
Cherchez dans la liste des membres de votre équipe pour trouver la personne ou la cible interne (un groupe d’agents, un point de routage ou une compétence) que vous souhaitez consulter, puis sélectionnez le type de consultation désiré. Une fois connecté(e), vous pouvez surveiller l'état et utiliser les commandes comme vous le feriez pour toute autre interaction.
- L'une des parties peut mettre fin à la consultation. Cependant, mettre fin à la consultation ne met pas fin à l'interaction avec le client.
- Si vous mettez fin à la session avec le client, la consultation demeure active.
- Les consultations sont privées, le client ne peut ni voir ni entendre vos échanges.
- Le membre de l'équipe peut afficher les informations de contexte et du contact et, le cas échéant, la transcription du clavardage.
- Pour fermer un clavardage actif, vous et les membres de l'équipe consultée devez le marquer comme terminé
 .
.
Si vous êtes en communication et que vous lancez une consultation vocale, l'appel d'origine est mis en attente pendant que vous consultez le membre de l'équipe sélectionné.
 reprend l'appel d'origine (et vous permet également de basculer entre les deux appels).
reprend l'appel d'origine (et vous permet également de basculer entre les deux appels).- link= met fin à la consultation et reprend l'appel d'origine qui était en attente.
Si vous lancez une consultation par clavardage ou messagerie instantanée, une nouvelle fenêtre s'ouvre, dans laquelle vous pouvez envoyer des messages privés au membre de l'équipe. Vous pouvez également lancer plusieurs consultations. Par exemple, vous pouvez lancer une consultation vocale lorsqu’une consultation par messagerie instantanée est en cours.
Avant une conférence ou un transfert, vous pouvez consulter les membres de votre équipe en sélectionnant Consultation dans la barre d'outils. Une fois la demande de consultation envoyée, le premier appel est mis en attente.
Lors de la consultation, vous pouvez également effectuer une conférence ou un transfert entre le membre de l'équipe et votre client. Pour ce faire, sélectionnez Transfert d’appel instantané (link=) ou Conférence d’appel instantané (link=), puis sélectionnez le même bouton à côté du nom du membre de l’équipe souhaité.Comment passer un appel à un groupe d'agents?
Dans certains centres de contact, les agents sont répartis en groupes spécifiques. Par exemple, certains agents parlent différentes langues, connaissent bien certains produits ou possèdent un niveau d’habilitation de sécurité supérieur. De telles spécialités peuvent servir de base à la création de groupes d’agents.
Si l’administrateur a activé cette fonction, vous pouvez entrer le nom du groupe au lieu du nom de l’agent lorsque vous recherchez un membre de l’équipe. Cliquez sur la liste déroulante menu Action à côté du nom du groupe d'agents que vous souhaitez appeler.
Parfois, aucun membre du groupe d’agents n’est disponible pour prendre l’appel. Si votre administrateur a configuré cette fonction dans Workspace, un message apparaît sous le nom du groupe pour indiquer combien d’agents sont disponibles. Si aucun agent n’est disponible, vous devez attendre pour appeler.
Comment démarrer une conférence?
Le démarrage d'une conférence vous permet d'ajouter une autre personne à l'appel ou à la conversation par clavardage en cours. La conférence est différente de la consultation, car le client est aussi connecté à la session.
![]() commence une conférence lorsque vous travaillez dans une interaction vocale.
commence une conférence lorsque vous travaillez dans une interaction vocale.
link= commence une conférence lorsque vous travaillez par clavardage.
Effectuez une recherche dans la liste de cibles internes pour trouver la personne, le groupe d'agents, le point de routage, la file d’attente d’interaction ou la compétence que vous souhaitez ajouter, puis sélectionnez le canal de conférence que vous demandez. La conférence commence dès qu'ils acceptent la demande. (Lors de l'envoi d'une demande de conférence à un groupe d'agents, les informations sur la disponibilité des agents sont disponibles dans les 10 à 30 secondes qui suivent, Vous devrez peut-être attendre pour voir si un agent est disponible pour rejoindre le conférence.)
- Vous pouvez toujours consulter un membre de l'équipe avant de l’ajouter à la conférence.
- Dans une conférence vocale, la personne que vous avez ajoutée peut choisir d’abandonner l'appel. Cela la déconnecte de la conférence, mais votre appel avec le client se poursuit.
- Si vous vous déconnectez de l'appel, mais que la personne ajoutée à la conférence est toujours connectée, l'appel continue sans vous. Votre système est peut-être configuré pour mettre fin à la conférence une fois que vous vous déconnectez si la personne que vous avez ajoutée ne fait pas partie de votre société.
- Toute personne connectée à la conférence peut lire ou écouter le contenu de la discussion qu’entretiennent les autres parties, sauf si vous supprimez un participant ou que vous désactivez le son pour ce participant de manière sélective.
- Il est possible que votre configuration vous permette de supprimer un interlocuteur d'une conférence. Sélectionnez le menu Action sur les participants de la vue Interaction vocale, puis sélectionnez Retirer le participant de la conférence pour supprimer ce participant de la conférence.
Comment transférer une interaction à un autre membre de l'équipe?
Vous pouvez instantanément transférer un appel, un courriel ou un clavardage à un autre membre de l'équipe. Vous pouvez également commencer par le consulter. Par exemple, vous pouvez placer l'appel en cours en attente pendant que vous parlez à un autre membre de l'équipe pour vérifier qu’il accepte le transfert.
link= transfère un appel vocal.
link= transfère un clavardage.
link= transfère un courriel entrant.
- Les personnes qui peuvent accéder aux informations du dossier lié à l’interaction sont vous, la personne à qui vous transférez le dossier et votre administrateur.
- Si votre demande de transfert n'est pas acceptée, vous devez revenir manuellement à l’interaction.
- Si aucun agent n’est disponible, vous devez attendre pour transférer l’appel. (Lors du transfert à un groupe d'agents, les informations sur la disponibilité des agents sont disponibles dans les 10 à 30 secondes qui suivent, Vous devrez peut-être attendre pour effectuer le transfert si aucun agent n’est disponible.)
- Si la cible de transfert est occupée (Pas prête ou déconnectée), vous pouvez transférer l’appel vers la messagerie vocale, si cette fonctionnalité est disponible.
Comment envoyer un message instantané?
Le canal de messagerie instantanée (IM) de Workspace vous permet d’échanger (envoyer et recevoir) des messages instantanés avec votre équipe. Si cette fonctionnalité est disponible dans votre environnement, elle le sera sur l'ensemble de votre canal vocal.
Pour envoyer un message instantané, recherchez le membre d'équipe et sélectionnez Envoyer un message instantané. Entrez un message et cliquez sur Envoyer. Si la personne accepte, vous pouvez envoyer et recevoir des messages.
file:IW_End_IM_Button_850.png met fin à la session de messagerie instantanée.
file:IW_Mark_Done_Button_850.png ferme la fenêtre.
Comment recevoir un message instantané?
Regardez la vidéo pour savoir comment répondre à une demande de message instantané de la part d’un de vos collègues.
Comment lire mes messages?
Vous pouvez recevoir des messages provenant du système de Genesys.
Lorsqu'un nouveau message arrive, une notification d’aperçu s’affiche (vous pouvez également entendre un son ou une tonalité).
Les messages les plus communs comprennent :
- Les messages système (tels que ceux qui s’affichent lorsqu'un commutateur, un canal ou un serveur de contact est hors service)
- Les messages vocaux (s’ils sont activés)
Vous pouvez afficher davantage de messages sur la page Mes Messages. Dans la vue principale, cliquez sur le bouton Accéder aux vues d’appui de Workspace et les utiliser (![]() ), puis sélectionnez Mes messages. Les messages les plus récents s’affichent en haut, avec une couleur et un état pour indiquer une priorité.
), puis sélectionnez Mes messages. Les messages les plus récents s’affichent en haut, avec une couleur et un état pour indiquer une priorité.
Si vous avez des messages vocaux, un indicateur s’affiche à côté de la boîte aux lettres, comme suit : ![]() .
.
Pour accéder à votre boîte vocale, sélectionnez-la dans le menu des Vues d’appui (![]() ). Une nouvelle interaction interne est lancée. Utilisez le clavier pour entrer vos données d’authentification.
). Une nouvelle interaction interne est lancée. Utilisez le clavier pour entrer vos données d’authentification.
Conseil : Si vous passez le pointeur de la souris sur l’indicateur de message en attente, le nombre de messages dans chacune de vos boîtes messageries vocales s’affiche.