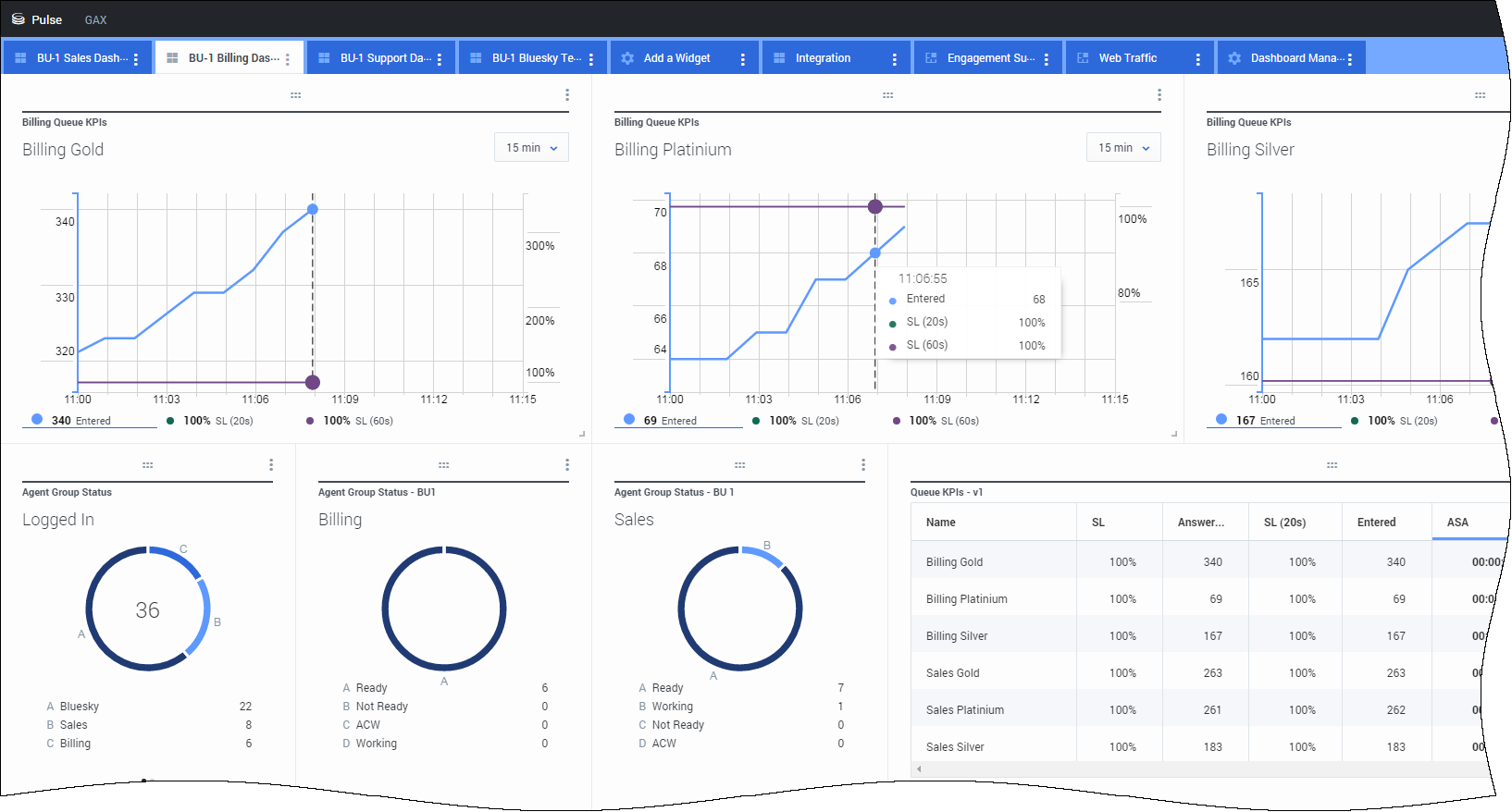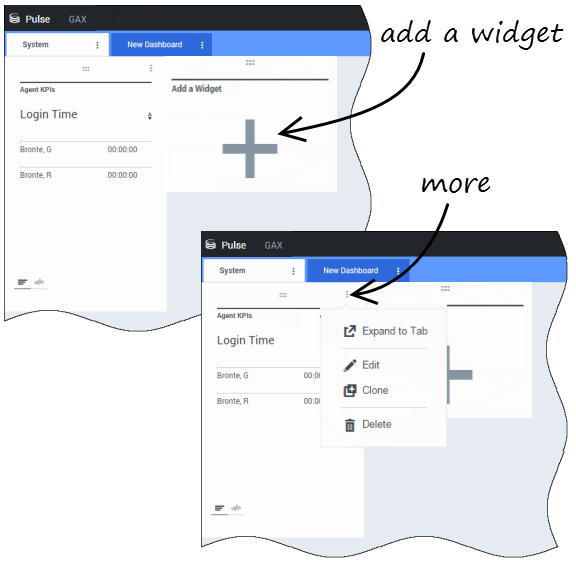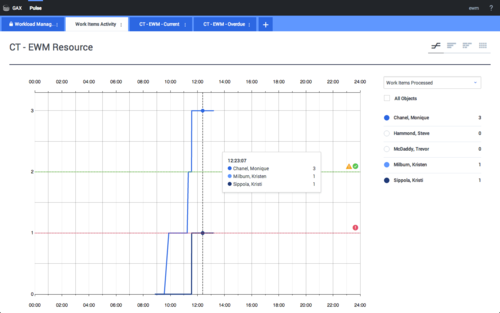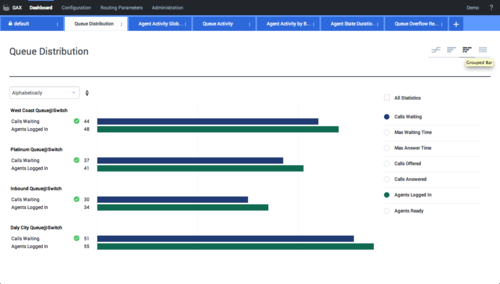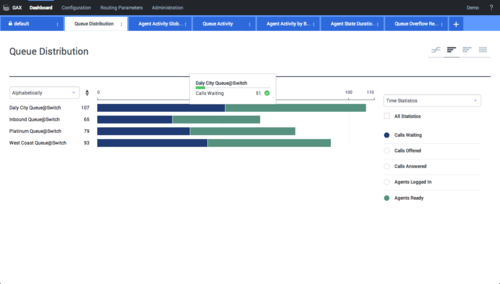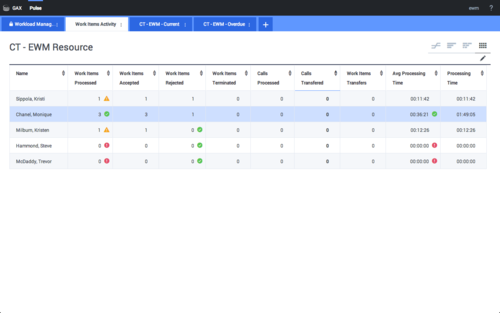Contents
Mise en route
Genesys Pulse est votre porte d’entrée pour le suivi de votre centre d’appels, de façon à ce que vous puissiez mieux répondre aux besoins de votre entreprise.
Vous connaissez maintenant Genesys Pulse, mais vous vous demandez probablement comment l’utiliser. Cette page « Démarrer » vous aidera à générer, afficher et gérer des rapports. Commençons.
Accéder aux rapports
Vous pouvez ouvrir le tableau de bord Pulse dans Genesys Administrator Extension (GAX) pour voir les rapports en temps réel.
Les rapports apparaissent dans des widgets qui peuvent être facilement agrandis à la taille du tableau de bord pour afficher des informations additionnelles.
Gérer les tableaux de bord et les tableaux d’affichage
Utilisez les onglets pour gérer les tableaux de bord et tableaux d’affichage Genesys Pulse. Cliquez sur l’icône Plus dans le coin droit du tableau de bord pour afficher les options suivantes :
- Ajouter une vignette— Ajouter une nouvelle vignette au tableau de bord.
- Cloner— Créer une nouvelle copie du tableau de bord ou du tableau d’affichage.
- Fermer— Fermer le tableau de bord ou le tableau d’affichage.
- Personnaliser— Changer le nom, la description ou d’autres options du tableau de bord ou du tableau d’affichage.
- Lancer—Lancer un tableau d’affichage.
- Publier— Partager le tableau de bord inédit ou le tableau d’affichage.
- Enregistrer sous—Enregistrer une nouvelle copie du tableau de bord publié ou du tableau d’affichage.
- Mise à jour de la copie partagée— Remplacer la copie publiée du tableau de bord ou du tableau d’affichage.
Utiliser des vignettes de rapport
Les vignettes Genesys Pulse affichent un graphique en beignet, des données, l’indicateur de performance clé (ICP), un suivi du temps ou graphiques en courbes des statistiques clés pour les objets sur votre tableau de bord.
Vous pouvez :
- Cloner— Créer une nouvelle copie de la vignette.
- Supprimer —Supprimer le widget.
- Télécharger— Télécharger les données du rapport dans un fichier CSV.
- Modifier—Apporter des modifications au widget.
- Étendre à onglet—Avoir une vue élargie et détaillée du rapport.
Vous pouvez ajouter de nouvelles vignettes à votre tableau de bord.
Étendez des rapports au tableau de bord
Cliquez sur l’icône Plus dans le coin supérieur droit d’un widget et sélectionnez Développer en onglet pour avoir une vue détaillée de votre rapport. Ce rapport élargi s’ouvre dans un nouvel onglet, sans pour autant changer votre tableau de bord initial.
Vous pouvez :
- Télécharger les données du rapport dans un fichier CSV en sélectionnant Télécharger le widget à partir du menu Plus.
- Apporter des modifications au widget source en sélectionnant Modifier à partir du menu Plus.
- Modifier le nombre de colonnes à afficher sur une grille en cliquant sur l’icône de crayon.
- Sélectionner des options de tri, définir des objets et définir des statistiques.
- Visualiser les différents types de graphiques disponibles dans la vignette étendue :
Que faire ensuite?
Vous pouvez en savoir plus à propos des fonctions suivantes :