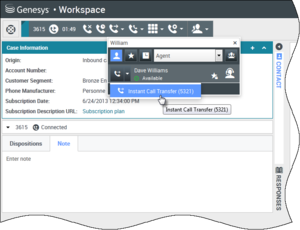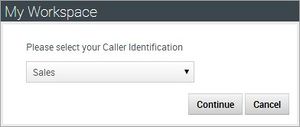Lancement et transfert d’un appel et mise en conférence avec un collègue
La fenêtre d’interaction vocale de Workspace permet de transférer un appel vocal en cours à une autre personne. Il peut s’agir d’un autre agent que vous avez trouvé en effectuant une recherche avec son nom, ou le nom d’un groupe d’agent, d’une file d’attente, d’une compétence ou d’un point de routage. Votre administrateur vous donnera une liste des files d’attente, des groupes et des compétences auxquels vous pourrez transférer des appels. Les agents des autres groupes peuvent s’exprimer dans une autre langue, connaître un produit en particulier ou disposer d’un niveau d’autorisation de sécurité supérieur.
Il existe deux types de transferts d’appel : le transfert de consultation et le transfert instantané. Lors d’un transfert de consultation, votre appel en cours est mis en attente afin que vous puissiez discuter avec la personne à qui vous souhaiter transférer l’appel. Lors d’un transfert instantané, l’appel est transféré dès que l’autre personne accepte l’appel.
Pour transférer un appel, servez‑vous de Team Communicator dans la vue de l’interaction pour trouver votre cible de transfert. Tapez le nom d’un autre agent, d’un groupe d’agents, d’une file d’attente ou d’un point de routage, puis sélectionnez votre cible dans la liste des résultats.
Transfert d’un appel en cours
Lorsque vous souhaitez transférer un appel en cours à une autre personne, servez‑vous de Team Communicator dans la barre de contrôle de la vue Interaction pour chercher votre cible de transfert.
Cliquez sur le bouton Transfert d’appel instantané pour ouvrir Team Communicator et chercher la cible interne (par nom d’agent, de groupe d’agents, de point de routage ou de compétence) à laquelle vous souhaitez transférer l’appel.
Cliquez sur la liste déroulante menu Action à côté du nom de la cible interne à laquelle vous souhaitez transférer l’appel et sélectionnez Transfert d’appel instantané (si aucun agent n’est disponible, le menu Action n’inclura pas l’option Transfert d’appel instantané). Lorsque vous effectuez cette action, votre contact est mis en attente. Lorsque la cible interne accepte la demande d’interaction, l’interaction lui est automatiquement transférée. La fenêtre de l’interaction se ferme sur votre écran.
Si la cible de transfert n’accepte pas votre demande, la demande de transfert est libérée, mais votre contact demeure en attente. Vous devez cliquez sur le bouton Reprendre l’appel pour que le contact ne soit plus en attente.
Transfert d’un appel à un groupe d’agents
Dans certains centres d’appels, les agents sont affectés à des groupes précis. Par exemple, certains agents d’une entreprise peuvent s’exprimer dans une autre langue, connaître un produit en particulier ou disposer d’un niveau d’autorisation de sécurité supérieur. Ce sont quelques exemples de spécialités qui pourraient être associées au groupe d’un agent.
| [+] Visionner la vidéo : Transfert à un groupe d’agents |
Il se peut que vous souhaitiez transférer un appel à un groupe d’agents.
Si votre administrateur a activé cette capacité pour votre centre d’appels, saisissez le nom du groupe d’agents plutôt que le nom d’un agent lorsque vous ouvrez Team Communicator. Cliquez sur la liste déroulante menu Action à côté du nom du groupe d’agents auquel vous souhaitez transférer l’appel et sélectionnez Transfert d’appel instantané. Lorsque vous effectuez cette action, votre contact est mis en attente. Lorsque la cible interne accepte la demande d’interaction, l’interaction lui est automatiquement transférée. La fenêtre de l’interaction se ferme sur votre écran.
Parfois, aucun agent du groupe auquel vous souhaitez transférer l’appel n’est en mesure de prendre l’appel. Si votre administrateur a configuré Workspace pour afficher le nombre d’agents disponibles dans le groupe d’agents que vous avez sélectionné, ce nombre apparaîtra dans un message sous le nom du groupe. Si aucun agent n’est disponible, il se peut que vous deviez attendre avant de pouvoir transférer l’appel.
Mise en conférence d’un appel en cours
Si vous souhaitez ajouter un autre agent ou un autre membre de votre entreprise (ou même quelqu’un qui ne fait pas partie de votre entreprise) à un appel en cours, vous pouvez utiliser Team Communicator dans la barre de contrôle de la vue Interaction pour chercher votre cible de conférence (un autre agent, un groupe d’agent, un point de routage ou une compétence). Une conférence téléphonique est un appel durant lequel chaque participant peut entendre les autres et leur parler.
Pour ajouter une autre personne à votre appel, cliquez sur le bouton Conférence vocale instantanée dans la fenêtre de l’interaction pour ouvrir Team Communicator afin d’y chercher par nom la cible que vous souhaitez ajouter.
Lorsque vous trouvez la personne que vous souhaitez ajouter à votre appel, mettez l’appel en conférence en cliquant sur le bouton Conférence vocale instantanée à côté du nom de la cible, ou en ouvrant le menu Action pour y sélectionner Conférence vocale instantanée (si aucun agent n’est disponible, le menu Action n’inclura pas l’option de conférence vocale instantanée).
La conférence téléphonique débute dès le moment où la cible accepte la demande d’interaction. Selon la configuration de votre système, cette option pourrait ne pas être offerte. Le contact, la cible interne et vous‑même vous retrouver en conférence téléphonique.
Lors de la conférence, vous pouvez effectuer les opérations suivantes : Vous servir du menu Actions sur les participants de la conférence (à côté d’État des participants) pour effectuer l’une des opérations suivantes :
- Supprimer de la conférence : retire un interlocuteur de la conférence. Cette action permet de retirer un interlocuteur de la conférence sans mettre fin à l’appel avec l’autre interlocuteur.
- Empêcher l’écoute : désactive le son pour l’interlocuteur sélectionné. L’interlocuteur peut encore parler, mais il ne peut pas entendre les autres
- Permettre l’écoute : active le son pour l’interlocuteur sélectionné, ce qui lui permet d’entendre les deux autres interlocuteurs
- Mettre fin à l’appel : les deux lignes sont déconnectées.
- Mettre les deux interlocuteurs en attente.
- Transférer instantanément l’appel à une autre cible.
- Mettre instantanément l’appel en conférence avec une autre cible.
- Envoyer des signaux DTMF à la cible interne.
L’agent que vous avez ajouté à l’appel peut choisir de libérer l’appel. Dans ce cas, l’agent se déconnectera, mais vous demeurerez en ligne avec le contact. Vous pouvez mettre fin à l’appel avec le contact, transférer le contact ou lancer une nouvelle conférence téléphonique.
Si vous mettez fin à votre appel et que l’agent que vous y avez ajouté est toujours en ligne, l’appel sera automatiquement transféré à l’autre agent lorsque vous cliquerez sur le bouton Mettre fin à l’appel.
Lancement d’une conférence téléphonique avec un groupe d’agents
Dans certains centres d’appels, les agents sont affectés à des groupes précis. Par exemple, certains agents d’une entreprise peuvent s’exprimer dans une autre langue, connaître un produit en particulier ou disposer d’un niveau d’autorisation de sécurité supérieur. Ce sont tous des exemples de spécialités qui pourraient être associées au groupe d’un agent.
Il se peut que vous souhaitiez lancer une conférence téléphonique avec un groupe d’agents.
Si votre administrateur a activé cette capacité pour votre centre d’appels, saisissez le nom du groupe d’agents plutôt que le nom d’un agent lorsque vous ouvrez Team Communicator. Cliquez sur la liste déroulante menu Action à côté du nom du groupe d’agents que vous souhaitez inviter à la conférence téléphonique et sélectionnez Conférence vocale instantanée. Lorsque vous effectuez cette action, votre contact est mis en attente. Lorsque la cible interne accepte la demande d’interaction, la cible de conférence est automatiquement ajoutée à l’interaction.
Parfois, aucun agent du groupe que vous souhaitez ajouter à l’appel n’est en mesure de prendre l’appel. Si votre administrateur a configuré Workspace pour afficher le nombre d’agents disponibles dans le groupe d’agents que vous avez sélectionné, ce nombre apparaîtra dans un message sous le nom du groupe. Si aucun agent n’est disponible, il se peut que vous deviez attendre avant de pouvoir transférer l’appel en conférence téléphonique.
Appel à un autre agent
La vue Interaction vocale vous permet d’appeler un autre agent ou une cible interne comme une file d’attente, un point de routage, une compétence ou un groupe d’agents. Utilisez Team Communicator pour chercher une cible interne.
Dans le menu Action sur cible interne, sélectionnez Appeler <nom de la cible> (Si un agent n’est pas disponible, l’option Appeler n’apparaîtra pas dans le menu Action). Si la cible interne accepte votre invitation, l’état figurant dans la vue Interaction vocale devient Connecté. Vous pouvez alors parler avec la cible interne.
Lorsque vous parlez à une cible interne, vous avez accès aux mêmes commandes et fonctionnalités que lorsque vous parlez à un contact. Vous pouvez effectuer les opérations suivantes :
- Vérification de l’état de l’appel.
- Exécution d’actions sur appel, telles que mettre fin à l’appel, mettre l’appel en attente, envoyer des signaux DTMF ou effectuer un transfert ou une conférence à partir de l’appel. Pour obtenir une liste des actions supplémentaires et des limites associées, consultez la rubrique Interactions vocales.
Appel à un groupe d’agents
Dans certains centres d’appels, les agents sont affectés à des groupes précis. Par exemple, certains agents d’une entreprise peuvent s’exprimer dans une autre langue, connaître un produit en particulier ou disposer d’un niveau d’autorisation de sécurité supérieur. Ce sont tous des exemples de spécialités qui pourraient être associées au groupe d’un agent. Il se peut que vous souhaitiez appeler un autre agent à l’interne qui fasse partie d’un groupe d’agents particulier.
Si votre administrateur a activé cette capacité pour votre centre d’appels, saisissez le nom du groupe d’agents plutôt que le nom d’un agent lorsque vous ouvrez Team Communicator. Cliquez sur la liste déroulante menu Action à côté du nom du groupe d’agents que vous souhaitez appeler.
Communication avec un autre agent tout en gérant une interaction en cours
Workspace Web Edition permet de gérer plusieurs interactions vocales simultanément. Par exemple, vous pouvez mettre un appel actif en attente et lancer une nouvelle interaction vocale. Vous ferez généralement appel à cette technique pour consulter un autre agent ou interlocuteur interne (un groupe d’agents, un point de routage ou une compétence) qui ne sera pas associé au transfert ou à la conférence reposant sur l’appel actif.
Si vous lancez une nouvelle interaction vocale, l’appel actif d’origine est mis en attente et vous êtes mis en relation avec la cible interne. Pour reprendre l’appel d’origine, cliquez sur le bouton Reprendre l’appel dans la fenêtre d’interaction vocale d’origine.
Vous pouvez vous connecter à l’appel de la cible interne tandis que l’appel d’origine est en attente. Les actions standard d’appel sont disponibles.
Appel à un groupe d’agents
Dans certains centres d’appels, les agents sont affectés à des groupes précis. Par exemple, certains agents d’une entreprise peuvent s’exprimer dans une autre langue, connaître un produit en particulier ou disposer d’un niveau d’autorisation de sécurité supérieur. Ce sont tous des exemples de spécialités qui pourraient être associées au groupe d’un agent. Il se peut que vous souhaitiez appeler un autre agent à l’interne qui fasse partie d’un groupe d’agents particulier.
Il se peut que vous souhaitiez appeler un des membres d’un groupe d’agents. Parfois, aucun agent du groupe que vous souhaitez appeler n’est en mesure de vous répondre. Si votre administrateur a configuré Workspace pour afficher le nombre d’agents disponibles dans le groupe d’agents que vous avez sélectionné, ce nombre apparaîtra dans un message sous le nom du groupe. Si aucun agent n’est disponible, il se peut que vous deviez attendre avant de pouvoir effectuer votre appel.
Sélection manuelle d’une identification d’appelant
Dans certains centres d’appels, les agents qui effectuent des appels sortants doivent choisir une identification d’appelant qui apparaîtra sur l’afficheur du contact.
Lorsque vous effectuez un appel sortant, la boîte de dialogue Veuillez sélectionner votre identification d’appelant peut apparaître si cette fonctionnalité est activée dans votre compte. Cette fonctionnalité peut aussi être activée pour les appels que vous transférez ou transformez en conférence.
Lorsque la boîte de dialogue apparaît, sélectionnez l’identification d’appelant appropriée dans la liste prédéfinie. Cette identification et ce numéro apparaîtront sur l’afficheur de la personne qui recevra votre appel. La dernière identification d’appelant que vous avez choisie est sélectionnée par défaut.
Votre système peut être configuré pour vous permettre de masquer l’identité de l’appelant lorsque vous effectuez un appel vocal sortant. Si c’est le cas, l’identité Anonyme est incluse dans le menu déroulant Identification de l’appelant. Pour savoir à quel moment utiliser cette fonction, référez‑vous à votre superviseur.