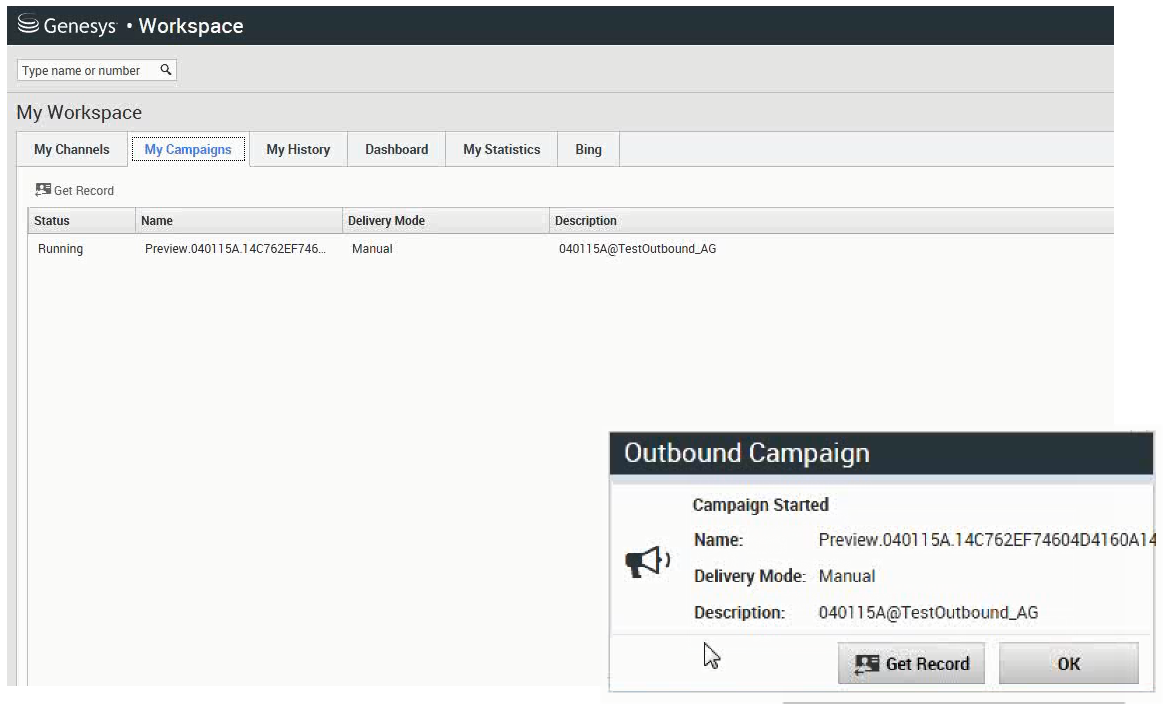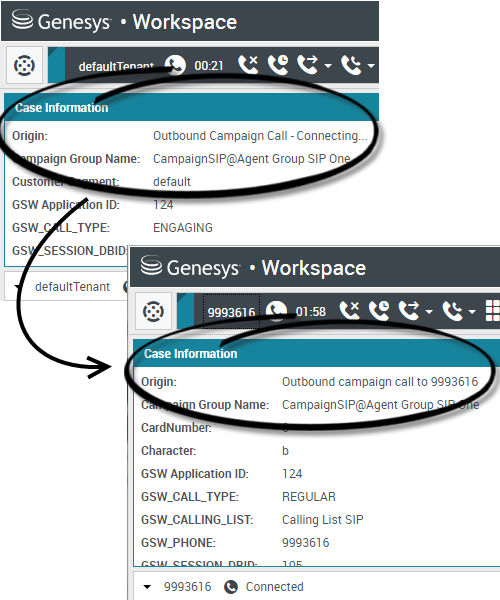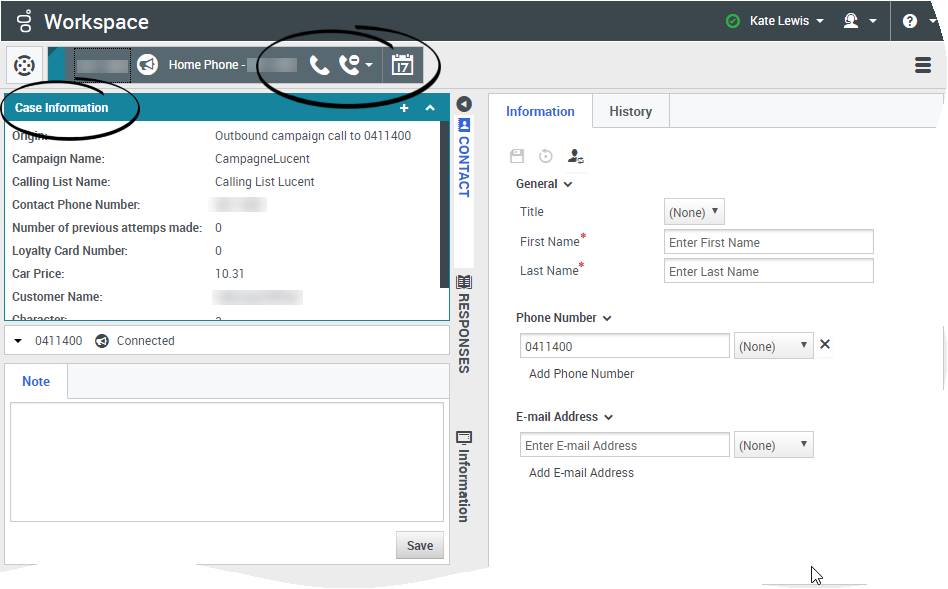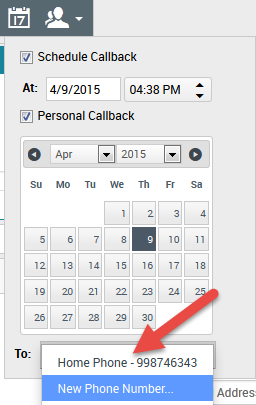Campagnes sortantes
Comme tous les agents, vous pouvez être amené(e) à travailler sur des campagnes (recouvrement, télémarketing, levée de fonds, etc.) dans lesquelles vous effectuez des appels sortants vers des contacts. Vous pouvez afficher et gérer vos campagnes à partir de l’onglet Mes campagnes.
Contents
- 1 Campagnes sortantes
- 1.1 Quels sont les types de campagnes disponibles?
- 1.2 Tutoriel vidéo : Campagnes sortantes
- 1.3 Comment travailler avec des campagnes en mode Aperçu?
- 1.4 Comment travailler avec des campagnes en modes Progressif et Prédictif?
- 1.5 Comment puis-je travailler avec les campagnes en mode Prévisualisation Insertion?
- 1.6 Comment planifier des rappels de campagne?
Quels sont les types de campagnes disponibles?
- Campagnes en mode aperçu, dans lesquelles vous demandez manuellement (ou extrayez) un numéro à composer à partir du système.
- Campagnes en mode progressif ou prédictif, dans lesquelles le système vous connecte automatiquement à un contact.
- Campagnes en mode Prévisualisation Insertion, dans lesquelles le système envoie automatiquement un enregistrement à visualiser, ensuite vous cliquez pour effectuer l’appel.
Tutoriel vidéo : Campagnes sortantes
Voici quatre tutoriels vidéo qui vous donneront un aperçu sur la façon d’être un agent lors d’une campagne sortante. La première vidéo présente les campagnes sortantes, la seconde explique les campagnes en mode Prédictif et Progressif (automatique), la troisième explique les campagnes en mode Aperçu (manuel) et la quatrième explique les campagnes en mode Prévisualisation Insertion (semi-automatique).
- Présentation
| [+] Afficher la vidéo : Vue d’ensemble de la campagne sortante |
- Retrouver un enregistrement automatique (et organiser un rappel)
| [+] Afficher la vidéo : Mode automatique |
- Demande d’enregistrement manuelle
| [+] Afficher la vidéo : Mode manuel |
- Demande d’enregistrement en mode semi-automatique
| [+] Afficher la vidéo : Mode semi-automatique |
Comment travailler avec des campagnes en mode Aperçu?
Dans les campagnes qui utilisent le mode de numérotation Aperçu, vous demandez une fiche au système, puis vous appelez le contact. Vous pouvez afficher un aperçu des informations de dossier et d’autres détails avant de commencer l'appel. Votre état doit être Prêt pour recevoir des interactions.
Une fenêtre contextuelle s’affiche chaque fois qu’un administrateur charge ou lance une nouvelle campagne. Lorsque la fenêtre contextuelle Campagne débutée apparaît, vous pouvez choisir parmi les options suivantes :
- Obtenir un enregistrement pour récupérer l’enregistrement d’un contact à partir de la liste des campagnes.
- OK pour rejoindre la campagne. (Cette option nécessite que vous récupériez manuellement une fiche. Accédez à Mes campagnes, sélectionnez la campagne que vous souhaitez utiliser et sélectionnez Obtenir un enregistrement().
Après avoir affiché un aperçu de la fiche, vous pouvez l’utiliser dans les buts suivants :
file:IW_Outbound_Preview_Call_Button_850.png pour appeler le contact. Une fois la liaison téléphonique établie, vous pouvez surveiller l'état de l'appel et utiliser les commandes d’appel vocal classiques pour gérer l'appel.
![]() pour refuser l’enregistrement. Vous pouvez ensuite choisir parmi les options Appeler ce contact plus tard pour remettre l’enregistrement dans la liste de la campagne ou Ne pas appeler ce contact pour le supprimer de la liste de la campagne.
pour refuser l’enregistrement. Vous pouvez ensuite choisir parmi les options Appeler ce contact plus tard pour remettre l’enregistrement dans la liste de la campagne ou Ne pas appeler ce contact pour le supprimer de la liste de la campagne.
file:IW_Done_And_Stop_Button_850.png pour arrêter de recevoir des enregistrements (terminé et arrêté).
Pour recevoir à nouveau des enregistrements, allez dans Mes campagnes, sélectionnez la campagne que vous souhaitez utiliser et sélectionnez Obtenir un enregistrement.
Si vous y êtes invité(e), sélectionnez les détails de l’ID de l’appelant que vous souhaitez utiliser.
Comment travailler avec des campagnes en modes Progressif et Prédictif?
Dans les campagnes utilisant les modes de numérotation Progressif et Prédictif, vous êtes automatiquement connecté aux appels sortants.
Une fenêtre contextuelle s’affiche chaque fois qu’un administrateur charge ou lance une nouvelle campagne. Lorsque la fenêtre contextuelle Campagne débutée apparaît, cliquez sur OK pour rejoindre la campagne.
Si votre état est Prêt, soit vous êtes automatiquement connecté à l’appel, soit un nouvel aperçu d’interaction apparaît. Vous pouvez ensuite Accepter d’effectuer l’appel ou Refuser pour replacer l’enregistrement en haut de la liste d’appels. Si vous ne faites rien, l’interaction retourne en haut de la liste d’appels.
Lorsque vous acceptez l’appel le contact ou le client n’est pas encore sur la ligne. Dans la fenêtre contextuelle de notification et dans les sectionsInformation du dossier de l’appel, vous verrez que l’origine de l’appel est Campagne appels sortants - Connexion en cours...
Dès que la personne répond au téléphone et la liaison téléphonique est établi, l’origine de l’appel change à Campagne d’appels sortants à <nom ou numéro de contact>. Les renseignements sur l’appel pourraient être ajoutés à la section Information du dossier.
Une fois la connexion établie avec un contact, vous pouvez afficher les informations d’appels de la campagne, l’état de l’appel et les actions d’appel disponibles. Utilisez les commandes d’appel classiques pour gérer l'appel.
Remarque : Dans certains environnements, vous ne pourriez pas être connecté à l’appel sortant tant que le contact n’aura pas répondu au téléphone. Dans ce cas, vous ne verrez pas que l’origine de l’appel est Campagne appels sortants - Connexion en cours.... Le nom et ou le numéro du contact seront immédiatement affichés.
Comment puis-je travailler avec les campagnes en mode Prévisualisation Insertion?
Dans les campagnes utilisant le mode de numérotation Prévisualisation Insertion, un enregistrement est livré automatiquement à votre bureau depuis le système et ensuite vous appelez le contact. Vous pouvez afficher un aperçu des informations de dossier et d’autres détails avant de commencer l'appel. Votre état doit être Prêt pour recevoir des enregistrements.
Une fenêtre contextuelle s’affiche chaque fois qu’un administrateur charge ou lance une nouvelle campagne. Lorsque la fenêtre contextuelle Campagne débutée apparaît, cliquez sur OK pour rejoindre la campagne.
Si votre état est Prêt, un nouvel aperçu d’interaction apparaît. Vous pouvez ensuite Accepter d’effectuer l'appel ou Refuser pour replacer l’enregistrement en haut de la liste d'appels. Si vous ne faites rien, l’interaction retourne en haut de la liste d’appels.
Après avoir affiché un aperçu de la fiche, vous pouvez l’utiliser dans les buts suivants :
file:IW_Outbound_Preview_Call_Button_850.png pour appeler le contact. Une fois la liaison téléphonique établie, vous pouvez surveiller l'état de l'appel et utiliser les commandes d’appel vocal classiques pour gérer l'appel.
![]() pour refuser l’enregistrement. Vous pouvez ensuite choisir parmi les options Appeler ce contact plus tard pour remettre l’enregistrement dans la liste de la campagne ou Ne pas appeler ce contact pour le supprimer de la liste de la campagne.
pour refuser l’enregistrement. Vous pouvez ensuite choisir parmi les options Appeler ce contact plus tard pour remettre l’enregistrement dans la liste de la campagne ou Ne pas appeler ce contact pour le supprimer de la liste de la campagne.
file:IW_Done_And_Stop_Button_850.png pour fermer un enregistrement.
Si vous y êtes invité(e), sélectionnez les détails de l’ID de l’appelant que vous souhaitez utiliser.
Comment planifier des rappels de campagne?
Au cours d'une campagne, vous risquez de ne pas pouvoir joindre le contact. Ce contact peut également vous demander que vous le rappeliez à un moment précis. Vous pouvez planifier un rappel à tout moment pendant le traitement d’un appel de campagne sortant, même après la fin de l’appel.
![]() ouvre la fenêtre Planifier un rappel, qui vous permet de définir une date, une heure et même un autre numéro de téléphone pour le rappel. Vous pouvez également préciser si le rappel est personnel (vous traiterez le rappel personnellement) ou si n’importe quel agent disponible pourra le prendre en charge.
ouvre la fenêtre Planifier un rappel, qui vous permet de définir une date, une heure et même un autre numéro de téléphone pour le rappel. Vous pouvez également préciser si le rappel est personnel (vous traiterez le rappel personnellement) ou si n’importe quel agent disponible pourra le prendre en charge.
Conseil : au cours des campagnes en mode Aperçu, vous pourrez être amené à utiliser cette fonctionnalité pour différer un appel en mode Aperçu avant que l'appel ne soit effectué.
Lorsque vous avez défini les propriétés de votre choix pour le rappel, le bouton Planifier un rappel est remplacé par Link= pour indiquer qu'un rappel est planifié. Vous pouvez ensuite mettre fin à l'appel.
Si vous souhaitez apporter des modifications à un rappel planifié, vous pouvez ouvrir la fenêtre Planifier un rappel et modifiez les paramètres.
Pour annuler un rappel planifié, décochez la case Planifier un rappel. Cette action doit être effectuée avant la fermeture de l’aperçu de l’enregistrement ou de l’interaction sortante.
Lorsqu’un rappel replanifié est dirigé vers votre poste de travail, un aperçu d’interaction apparaît, comme d’habitude. La seule différence est que les informations du dossier indiquent dans le champ Origine qu’il s’agit d’un Rappel ou d’un Rappel personnel.
Remarque : Si vous tentez de marquer comme terminée une interaction sortante replanifiée, un message d’erreur apparaît dans l’interface de Workspace. Cette situation peut se produire si la date et l’heure de la replanification ne sont pas valides (par exemple, si vous avez défini une date et une heure passées.) Vous devez corriger les erreurs ou annuler la replanification avant de pouvoir marquer l’interaction comme terminée.