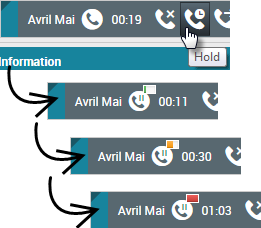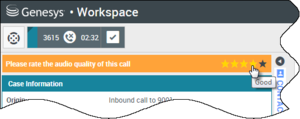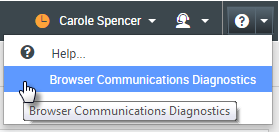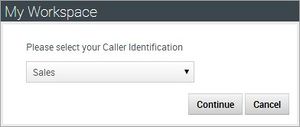Gestion des appels
Workspace vous procure une série de commandes standard (actions d’appel) qui vous permet de gérer les interactions vocales.
La vidéo suivante vous donne un aperçu de la façon de prendre un appel vocal :
| [+] Afficher la vidéo : Gestion d’un appel vocal |
Workspace peut être configuré afin qu’un son ou une sonnerie se fasse entendre lorsqu’un nouvel appel vocal est envoyé vers votre station de travail; cette sonnerie vous annonce lorsque vous avez une interaction entrante.
Lorsque vous entendez la sonnerie, cliquez sur Accepter sur le message de notification pour répondre à l’appel.
Workspace peut être configuré afin qu’un son ou une sonnerie différente se fasse entendre lorsque différentes choses se produisent pendant la conversation, comme lorsque vous acceptez l’appel, mettez l’appel en attente, reprenez la communication ou terminez l’appel.
Actions d’appel
- Mettre fin à l’appel : cliquez sur Mettre fin à l’appel (link=) pour raccrocher.
- Mettre l’appel en attente : cliquez sur Mettre l’appel en attente (link=) pour suspendre l’appel en cours. Lorsqu’un appel est en attente, vous ne pouvez pas entendre le contact et celui-ci ne peut pas vous entendre non plus.
- Reprendre l’appel : cliquez sur Reprendre l’appel (link=) pour reprendre l’appel en attente. Vous pouvez alors entendre le contact, et inversement.
- Appel instantané – Transfert : cliquez sur Appel instantané – Transfert (link=) pour rediriger l’interaction vocale en cours vers un contact ou une cible interne (agent, file d’attente ou compétence) que vous sélectionnez à l’aide de Team Communicator.
- Appel instantané – Conférence : cliquez sur Appel instantané – Conférence (link=) pour établir instantanément une conférence vocale avec l’interaction vocale en cours et un contact ou une cible interne (agent, file d’attente ou compétence) que vous sélectionnez à l’aide de Team Communicator.
- Lancer une consultation vocale (Transfert/Conférence) : lance une interaction vocale pour parler à la cible de transfert ou de consultation avant d’exécuter un transfert ou d’établir une conférence avec la cible interne ou un autre contact.
- Envoyer des signaux DTMF : vous pouvez associer des données numériques à un appel en entrant des chiffres DTMF (multifréquence à double tonalité) dans l’historique du dossier d’appel. Cliquez sur l’icône du clavier (link=) pour ouvrir le clavier DTMF, puis tapez les chiffres souhaités dans le champ prévu à cet effet ou cliquez directement sur les chiffres du clavier.
- Enregistrement d’appels : la fonctionnalité d’enregistrement d’appels vous permet d’enregistrer l’interaction vocale en cours avec un contact ou une cible interne. Workspace prend en charge deux types d’enregistrement d’appels différents, à savoir : l’enregistrement d’urgence et l’enregistrement d’appels contrôlé. Il appartient à votre administrateur système de configurer le type d’enregistrement d’appels pris en charge dans votre environnement.
- Marquer comme terminé : il se peut que vous deviez marquer l’interaction comme Terminée (
 ) avant de pouvoir en fermer la vue.
) avant de pouvoir en fermer la vue.
- Votre environnement peut être configuré pour faire automatiquement passer votre état de Traitement post-appel à Prêt, Non prêt, ou toute autre valeur, quand vous cliquez sur Marqué comme terminé. Il se peut aussi que vous deviez faire passer manuellement votre état à Prêt, ou toute autre valeur, après avoir terminé votre traitement post‑appel
- Votre compte peut être configuré pour vous laisser un certain intervalle de temps après chaque appel pour effectuer du traitement post‑appel (ACW). Si c’est le cas, votre état pour le média vocal sera défini sur Traitement post‑appel jusqu’à la fin de cet intervalle, puis changera à Prêt ou Non prêt, selon les paramètres de configuration de votre compte.
- Votre compte peut également être configuré pour vous permettre de prolonger indéfiniment votre temps de traitement post‑appel. Cette fonction s’avère utile lorsqu’un appel nécessite un traitement post‑appel plus long qu’à l’ordinaire. Si votre compte est configuré pour prolonger le traitement post‑appel, une remarque accompagnée d’un bouton d’option est affichée dans la barre Interaction. Cliquez sur le bouton Indéfiniment pour prolonger votre temps de traitement post‑appel jusqu’à ce que vous passiez à un autre état (Prêt, par exemple).
- Votre environnement peut être configuré pour faire automatiquement passer votre état de Traitement post-appel à Prêt, Non prêt, ou toute autre valeur, quand vous cliquez sur Marqué comme terminé. Il se peut aussi que vous deviez faire passer manuellement votre état à Prêt, ou toute autre valeur, après avoir terminé votre traitement post‑appel
thumb|center|Prolongement de votre temps de traitement post‑appel
Indicateur de durée de mise en attente
Votre administrateur a peut-être configuré votre système afin que vous puissiez voir la durée de mise en attente d’un appel.
Dès que vous cliquez sur Mettre l’appel en attente (link=), un minuteur et une barre de progression apparaissent pour indiquer le nombre de secondes de mise en attente.
La barre de progression passe du vert au jaune, puis au rouge. Le jaune indique que l’administrateur ne veut plus que vous fassiez attendre le contact plus longtemps. Si la barre de progression passe au rouge, c’est que l’appel a été mis en attente trop longtemps. À ce moment, vous devez cliquer sur Reprendre l’appel (link=) pour informer le contact que vous êtes toujours en ligne.
Le minuteur de mise en attente camoufle le minuteur de l’appel. Si vous voulez connaître la durée de l’appel pendant qu’il est en attente, placez simplement le pointeur de la souris au-dessus du minuteur de mise en attente pour voir une infobulle indiquant la durée de l’appel et celle de la mise en attente.
Envoi d’un courriel au contact
Votre environnement peut être configuré pour que vous puissiez envoyer un courriel au contact pendant que vous lui parlez.
Le menu Action sur les participants qui se trouve dans la zone d’état de l’interaction comprend toutes les adresses courriel que votre entreprise possède pour les contacts de la base de données.
Ouvrez le menu Action sur les participants, sélectionnez l’adresse courriel que vous désirez utiliser, tapez le message et envoyez-le par l’intermédiaire de la vue Courriel qui apparaît dans la vue Interaction vocale.
La zone d’état de l’interaction est mise à jour pour inclure l’état de l’interaction par courriel.
Les boutons de commandes associés aux interactions par courriel sont ajoutés près de ceux associés aux interactions vocales dans la barre d’outils Interaction.
Appels par service d’appels sur le Web
Certains systèmes utilisent un service d’appels sur le Web pour vous permettre d’effectuer les appels. Si c’est le cas de votre système, votre administrateur vous demandera de choisir Utiliser une communication sur navigateur au moment de la connexion. Si votre système n’utilise pas de service d’appels sur le Web, cette section ne vous concerne pas.
Avant de commencer, branchez votre casque à l’ordinateur. Un casque comprend à la fois des écouteurs et un micro. Veillez à ce que le casque soit bien configuré dans le volet de contrôle du Son, et qu’il s’agit de l’appareil d’écoute et d’enregistrement par défaut. Demandez l’aide de votre superviseur si vous devez ajuster les paramètres de votre casque.
Chaque fois que vous vous connecterez à un système avec service d’appels sur le Web, votre navigateur vous demandera d’autoriser l’utilisation du micro. Cliquez sur Autoriser dans la boîte de dialogue pour activer le casque.
Les appels sur le Web sont traités de la même manière que les autres appels vocaux dans Workspace, mais vous pouvez utiliser des fonctions supplémentaires.
Activer/Désactiver le son — (si disponible) Utilisez le menu de boutons Microphone (![]() ) pour choisir les options vous permettant d’activer et de désactiver le micro et les écouteurs (le casque). Vous pouvez alors activer et désactiver le son d’un appel sans mettre l’appel en attente.
) pour choisir les options vous permettant d’activer et de désactiver le micro et les écouteurs (le casque). Vous pouvez alors activer et désactiver le son d’un appel sans mettre l’appel en attente.
Il se peut que vous ayez des problèmes de qualité d’appel, mais la qualité peut aussi être exceptionnelle. Les appels sur le Web peuvent parfois être perturbés en raison de problèmes de réseau. Workspace vous permet de noter la qualité du son des appels afin d’en informer l’administrateur du système. Le but est de toujours améliorer le système. Lorsque l’appel est terminé, une bannière apparaît sous les commandes d’appel. Cliquez sur la première étoile (en partant de la gauche) si la qualité de l’appel était médiocre. Cliquez sur la dernière étoile (à droite) si la qualité de l’appel était excellente. Cliquez sur l’une des étoiles du milieu selon le degré de qualité moyenne de l’appel.
Cliquez sur Terminé pour marquer l’appel comme terminé.
Résolution de problèmes liés à la connexion
Votre administrateur a peut-être activé l’outil de Diagnostic des communications du navigateur pour vous aider à résoudre les problèmes liés à la qualité des appels.
Veillez à ce que votre casque soit branché et que le son soit activé dans le volet de contrôle, puis ouvrez l’outil de Diagnostic des communications du navigateur à partir du menu Aide.
L’outil effectue divers tests, puis vous pouvez laisser des commentaires en répondant à des questions. Votre environnement n’est peut-être pas configuré pour permettre d’effectuer tous les tests.
- Faire jouer la tonalité : une tonalité joue dans les écouteurs. Indiquez si vous l’entendez ou non.
- Parler dans le micro : un indicateur d’intensité du volume réagit au son de votre voix si le système la perçoit.
- Service d’appel d’essai : un appel d’essai est créé pour que vous puissiez vous connecter au système et vous assurer que le navigateur fonctionne correctement. Notez la qualité du son de l’appel d’essai ou ignorez le test.
- Résumé : cette page indique les tests réussis et ceux qui ne le sont pas. Vous verrez des suggestions pour vous aider à résoudre les problèmes liés aux tests qui ont échoué. Écrivez des commentaires dans la zone de texte pour informer votre administrateur des résultats des tests, puis fermez l’outil de Diagnostics des communications du navigateur. Vous pouvez également refaire les tests.
Sélection manuelle d’une identification d’appelant
Dans certains centres d’appels, les agents qui effectuent des appels sortants doivent choisir une identification d’appelant qui apparaîtra sur l’afficheur du contact.
Lorsque vous effectuez un appel sortant, la boîte de dialogue Veuillez sélectionner votre identification d’appelant peut apparaître si cette fonctionnalité est activée dans votre compte.
Lorsque la boîte de dialogue apparaît, sélectionnez l’identification d’appelant appropriée dans la liste prédéfinie. Cette identification et ce numéro apparaîtront sur l’afficheur de la personne qui recevra votre appel. La dernière identification d’appelant que vous avez choisie est sélectionnée par défaut.
Votre système peut être configuré pour vous permettre de masquer l’identité de l’appelant lorsque vous effectuez un appel vocal sortant. Si c’est le cas, l’identité Anonyme est incluse dans le menu déroulant Identification de l’appelant. Pour savoir à quel moment utiliser cette fonction, référez‑vous à votre superviseur.