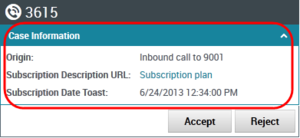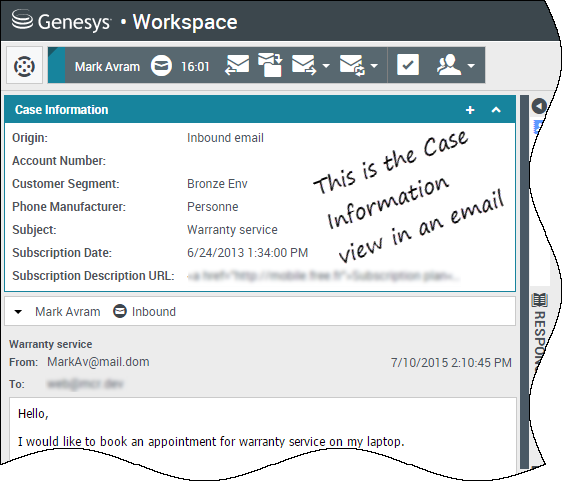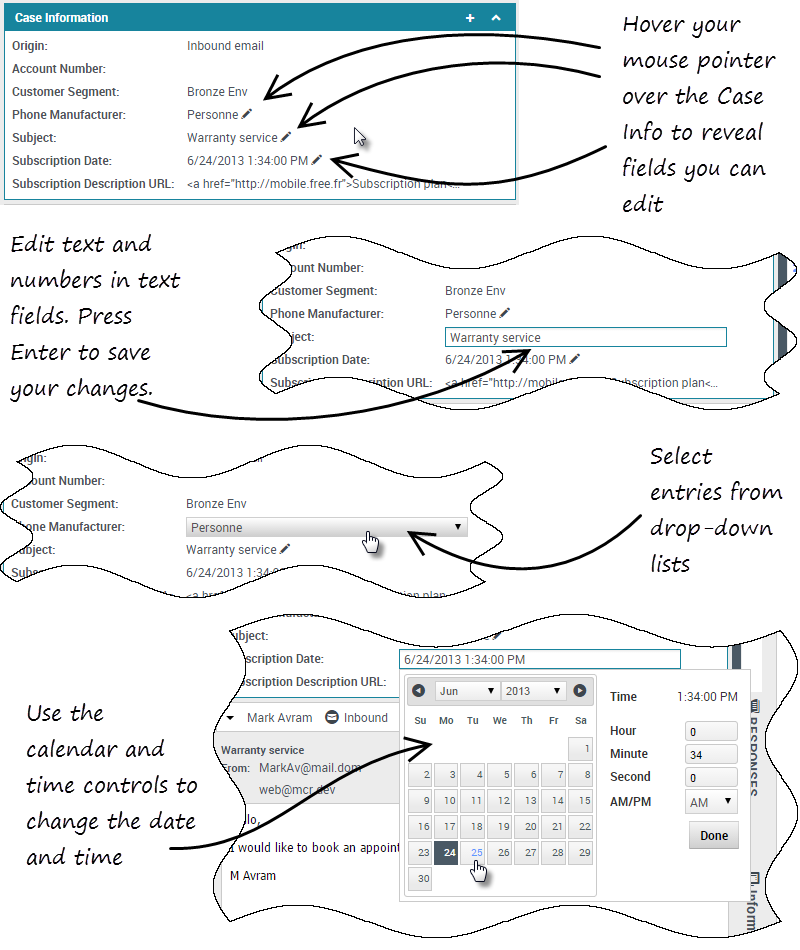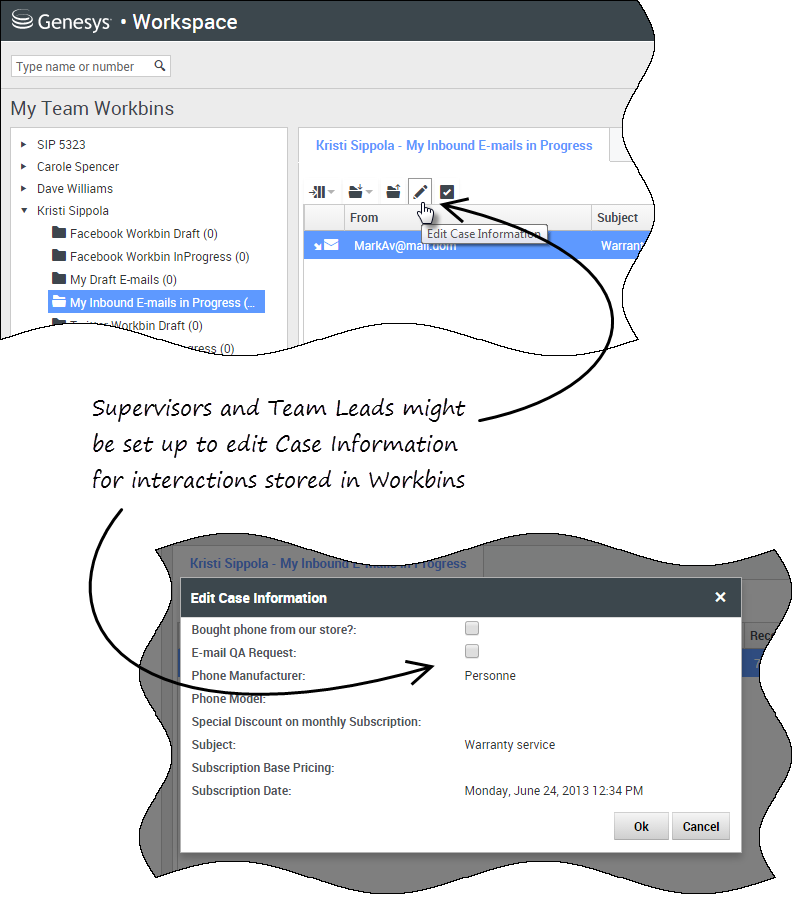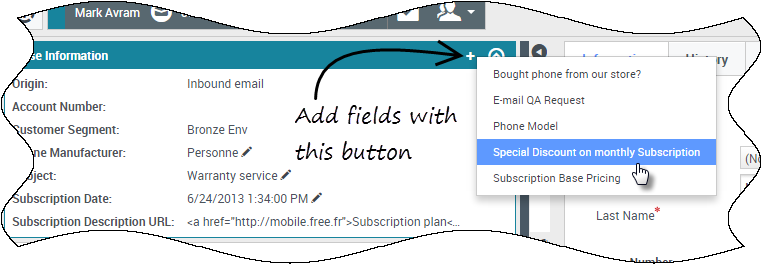Informations de contexte
La vue Informations de contexte (données jointes) fournit des informations concernant une interaction, telles que le numéro de compte ou le type de service. Votre administrateur système détermine quelles informations jointes sont affichées pour vous.
Vous pouvez trouver la vue Informations de contexte dans différentes fenêtres de Workspace comme Notification d’interaction (voir image ci-dessous), dans une fenêtre d’interaction, ou sous l’onglet Informations de contexte dans les fenêtres Corbeilles ou File d’attente.
Les captures d’écran de ce document d’aide montrent la vue Informations de contexte avec du texte blanc sur une bannière bleue. Sachez toutefois que votre administrateur peut modifier les couleurs du texte et de la bannière de la vue Informations de contexte pour indiquer différentes conditions, divers niveaux de priorité, des clients distincts ou autres. Pour plus de détails, contactez votre administrateur.
Exemples d’informations de contexte
Les exemples ci-dessous illustrent le type d’informations essentielles disponibles dans la vue Informations de contexte au sujet de l’interaction active :
- Nom du contact
- Type de contact
- Type d’appel
- Informations sur le compte
- Objet
- Origine
Certaines données de contexte peuvent être affichées sous la forme d’une adresse Web (URL). La configuration de votre compte vous permet peut-être également de cliquer sur les URL actives dans la vue Informations de contexte pour ouvrir la page Web dans la fenêtre d’interaction. Une URL peut être affichée en tant que titre de la page Web, élément d’ancrage ou URL. Si l’URL est active, elle apparaît en bleue.
Modifier les informations de contexte
Workspace peut être réglé afin de vous permettre de modifier les Informations de contexte ou de les mettre à jour.
Il peut arriver que vous receviez une interaction dont les informations de contexte comportent des erreurs. Par exemple, un contact peut avoir entré des informations erronées ou incomplètes dans le système ou avoir sélectionné la mauvaise préférence de langue. Votre administrateur a peut-être configuré votre compte pour que vous puissiez modifier un ou plusieurs champs dans la vue Informations de contexte.
Une icône représentant un crayon apparaît lorsque vous passez votre pointeur au-dessus d’un champ modifiable. Sélectionnez le champ pour en modifier le contenu. Cliquez sur la touche Entrer pour enregistrer les modifications.
Il existe quatre types d’information de contexte que vous pouvez mettre à jour :
- Le texte (ajouter, supprimer ou modifier)
- Les cases à cocher (cocher ou décocher)
- Les dates (modifier)
- Les nombres (ajouter, supprimer, modifier)
Déplacez le pointeur de la souris sur la vue Informations de contexte pour voir les champs modifiables. Les champs modifiables sont indiqués par une icône représentant un petit crayon.
Les cases à cocher modifiables apparaissent comme actives alors que celles qui sont non modifiables apparaissent comme inactives.
Cliquez sur une case à cocher modifiable pour la sélectionner ou la désélectionner.
Cliquez sur un champ Date et heure pour ouvrir un calendrier et un sélecteur d’heure. Pour saisir une nouvelle date, utilisez les flèches pour avancer ou reculer d’un mois ou d’une année, respectivement. Cliquez sur le jour pour le sélectionner.
Pour saisir une nouvelle heure, cliquez sur l’heure, les minutes et les secondes, puis utilisez les flèches vers le haut ou vers le bas pour augmenter la valeur ou la diminuer; vous pouvez aussi utiliser votre clavier pour entrer une nouvelle valeur.
Cliquez sur une liste déroulante modifiable pour en changer la valeur.
Pour modifier du texte, cliquez sur le texte à changer pour ouvrir le champ vous permettant d’effectuer l’action voulue. Effectuez la modification voulue, puis appuyez sur Entrée.
Modifier les informations de contexte des interactions dans les corbeilles et les files d’attente
Les superviseurs et les chefs d’équipe peuvent être configurés pour pouvoir modifier les informations de contexte des interactions qui sont stockées dans une corbeille ou une file d’attente. Sélectionnez une interaction pour activer l’icône Modifier les informations de contexte. Cliquez sur l’icône pour ouvrir la boîte de dialogue Modifier les informations de contexte. Les fonctions de modification de cette boîte de dialogue s’utilisent de la même façon que celles de la zone Informations de contexte de la fenêtre d’interaction.
Vous pouvez modifier les informations de contexte pour de multiples interactions en même temps en sélectionnant une ou plusieurs interactions. Les règles suivantes s’appliquent à la modification des informations de contexte pour de multiples interactions :
- La boîte de dialogue Modifier les informations de contexte affiche l’ensemble de tous les champs d’information de contexte qui sont disponibles dans toutes les interactions sélectionnées.
- L’icône Modifier n’affiche que les champs, les cases à cocher et les menus modifiables courants des interactions sélectionnées.
- Si un élément modifiable a la même valeur pour toutes les interactions sélectionnées, cette valeur apparaît dans le champ modifiable.
- Si un élément modifiable a une valeur différente pour une ou plusieurs des interactions sélectionnées, le champ apparaît vide.
Ajouter des informations de contexte
Parfois, seule une partie des données de contexte sont disponibles. Certains champs peuvent être absents. Si votre configuration vous permet d’ajouter des champs manquants, le bouton Ajouter un champ (link=) apparaît dans la barre d’outils Informations de contexte.
Cliquez sur Ajouter un champ pour afficher une liste déroulante des champs que vous pouvez ajouter. Sélectionnez le champ manquant à afficher dans la vue Informations de contexte. Vous pouvez modifier le champ ajouté.
Indiquez les données de contexte manquantes.
Appuyez sur Entrée pour ajouter les données de contexte aux informations de contexte de l’interaction.
Cliquez sur X pour supprimer le champ.