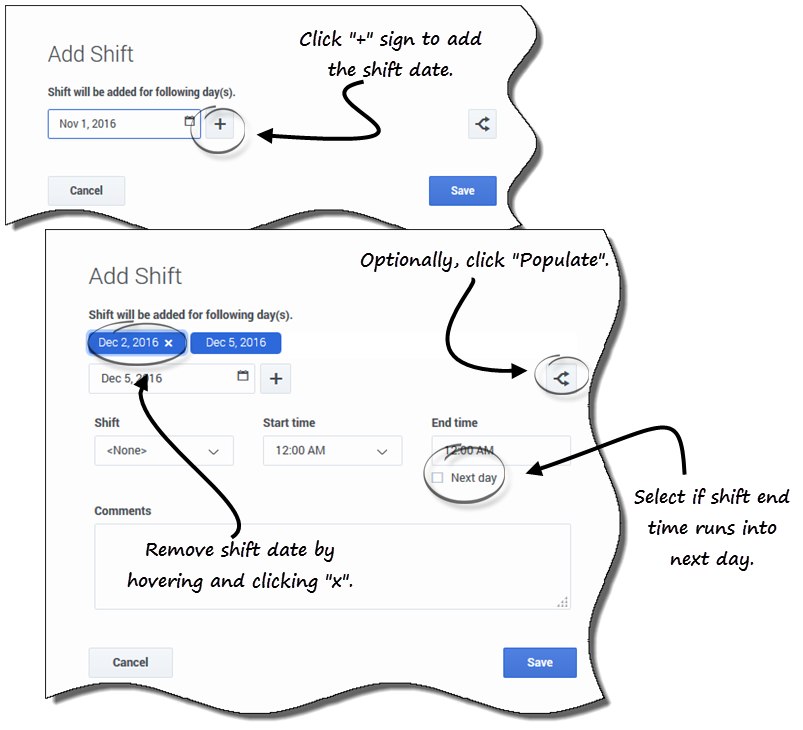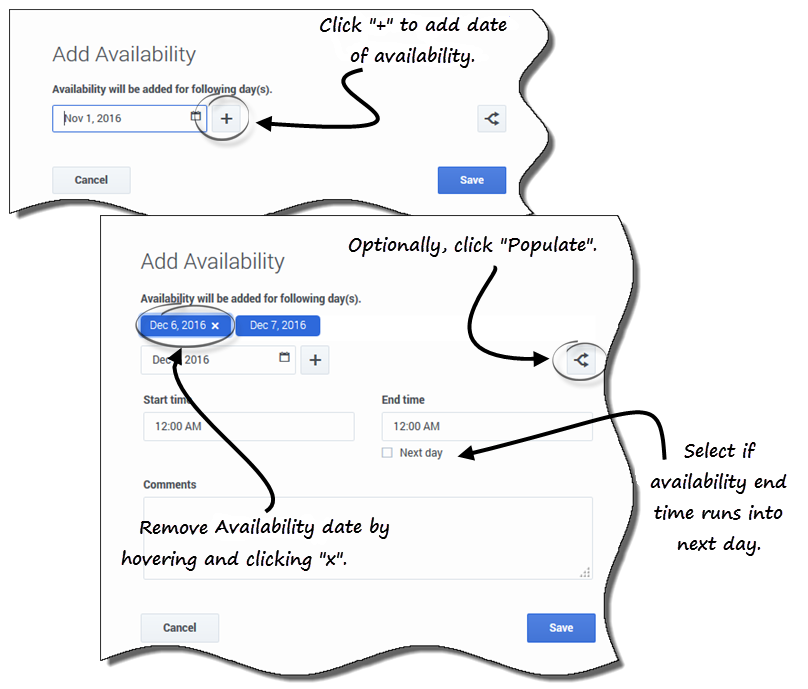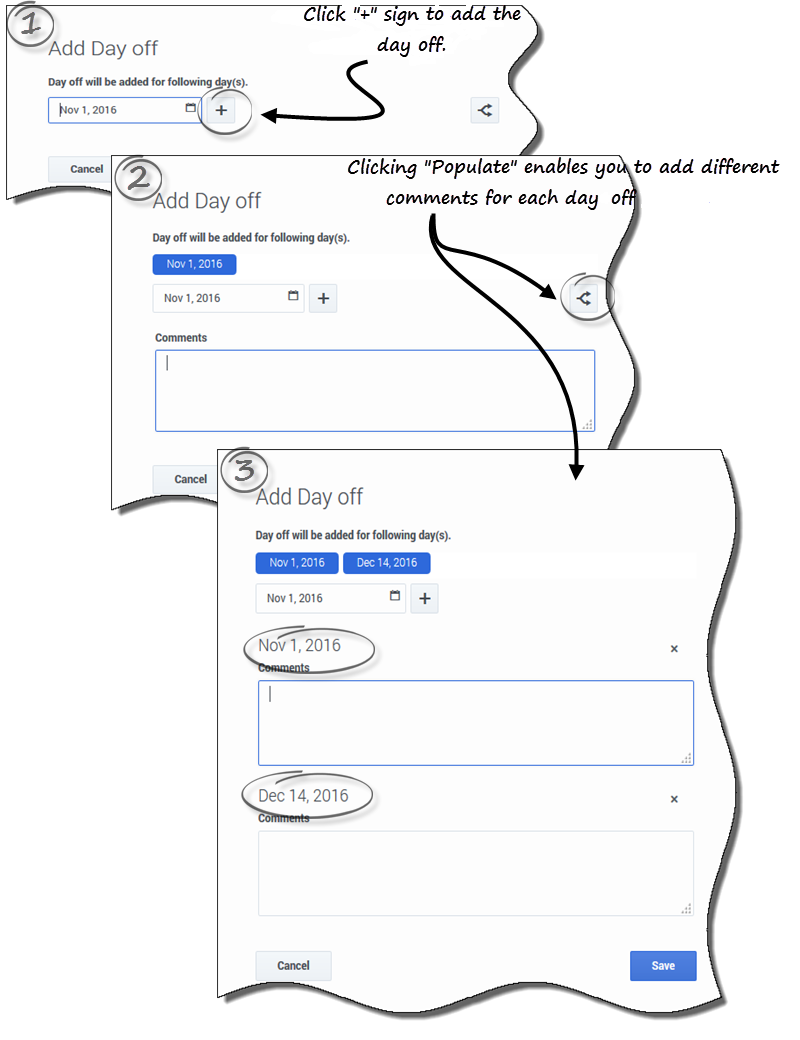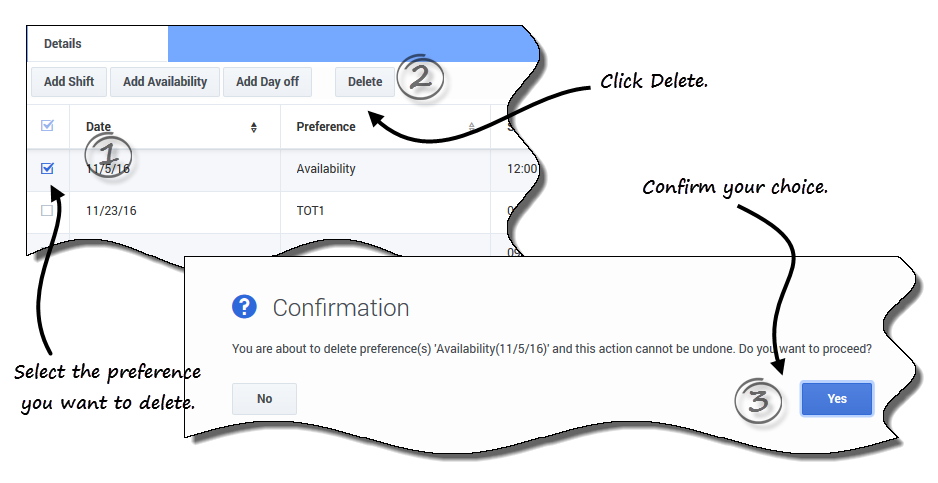Contents
Gérer vos préférences
Utilisez l’une des affichages Préférences (Calendrier ou Détails) pour ajouter ou modifier votre quart, disponibilité ou préférences de jour de congé.
Ajouter des préférences de quart de travail
Pour ajouter des préférences de quart de travail :
- Cliquez sur Ajouter un quart de travail.
- La boîte de dialogue Ajouter un quart de travail s’ouvre.
- Ajouter la date actuelle en cliquant sur Ajouter la date sélectionnée à la liste.
- Ajoutez des dates différentes ou supplémentaires, à votre convenance. Cliquez sur le calendrier, choisissez la date, puis cliquez sur Ajouter la date sélectionnée à la liste.
- Si vous choisissez la mauvaise date, survolez la date (au-dessus du champ de date) avec votre souris jusqu’à ce qu’un "x" apparaisse. Cliquez là-dessus.
- (Facultatif) Si vous voulez définir des paramètres différents pour chaque préférence supplémentaire, cliquez sur Remplir automatiquement.
- Si chaque élément de préférence a les mêmes paramètres, vous n’avez pas besoin d’utiliser cette option.
- Dans le menu déroulant Quarts de travail, sélectionnez un quart de travail.
- Sélectionnez une heure de début dans la liste déroulante.
- Entrez une Heure de début et cochez la case Jour suivant, le cas échéant.
- Dans le champ Commentaires, entrez les commentaires applicables.
- Cliquez sur Enregistrer (ou sur Annuler pour ignorer la préférence) et fermez la fenêtre de dialogue.
Conseil
À l'ajout d'un quart de travail à vos préférences, les heures de début disponibles seront moins nombreuses ou non applicables, selon le fuseau horaire sélectionné. Dans ce cas, sélectionnez le fuseau horaire du site ou essayez‑en un autre.Ajout de des préférences de disponibilité
Pour ajouter votre les préférences de disponibilité :
- Cliquez sur Ajouter des disponibilités.
- La boîte de dialogue Ajouter disponibilité s’ouvre.
- Ajoutez la date actuelle en cliquant sur Ajouter la date sélectionnée à la liste.
- Ajoutez des dates différentes ou supplémentaires, à votre convenance. Cliquez sur le calendrier, choisissez la date, puis cliquez sur Ajouter la date sélectionnée à la liste.
- Si vous choisissez la mauvaise date, survolez la date (au-dessus du champ de date) avec votre souris jusqu’à ce qu’un "x" apparaisse. Cliquez là-dessus.
- (Facultatif) Si vous voulez définir des paramètres différents pour chaque préférence supplémentaire, cliquez sur Remplir automatiquement.
- Si chaque élément de préférence a les mêmes paramètres, vous n’avez pas besoin d’utiliser cette option.
- Dans le champ Heure de début, entrez l’heure à laquelle vous voulez que cette préférence de disponibilité commence à s’appliquer, y compris le moment de la journée (AM ou PM).
- Dans le champ Heure de fin, entrez l’heure à laquelle vous voulez que cette préférence de disponibilité commence à s’appliquer, y compris le moment de la journée (AM ou PM).
- Cochez la case Jour suivant, le cas échéant.
- Dans le champ Commentaires, entrez les commentaires applicables;
- Cliquez sur Enregistrer (ou sur Annuler pour ignorer la préférence) et fermez la fenêtre de dialogue.
Conseil
Vous pouvez un modèle de disponibilité, qui vous permet d’indiquer une disponibilité pour plusieurs jours à la fois. Voir la section Utilisation de modèles pour définir les préférences de disponibilité.Ajout de préférences de jour de repos
Pour ajouter vos préférences de jour de repos :
- Cliquez sur Ajouter un jour de repos.
- La boîte de dialogue Ajouter un jour de repos s’ouvre.
- Ajoutez la date actuelle en cliquant sur Ajouter la date sélectionnée à la liste.
- Ajoutez des dates différentes ou supplémentaires, à votre convenance. Cliquez sur le calendrier, choisissez la date, puis cliquez sur Ajouter la date sélectionnée à la liste.
- Si vous choisissez la mauvaise date, survolez la date (au-dessus du champ de date) avec votre souris jusqu’à ce qu’un "x" apparaisse. Cliquez là-dessus.
- (Facultatif) Si vous voulez définir des paramètres différents pour chaque préférence supplémentaire, cliquez sur Remplir automatiquement.
- Si chaque élément de préférence a les mêmes paramètres, vous n’avez pas besoin d’utiliser cette option.
- Entrez des commentaires dans le champ Commentaires pour chaque préférence, le cas échéant.
- Cliquez sur Enregistrer (ou sur Annuler pour ignorer la préférence) et fermez la fenêtre de dialogue.
Modification de préférences
Utilisez les procédures suivantes pour modifier un préférence concernant un quart de travail, une disponibilité ou un jour de repos. (Veuillez noter que vous ne pouvez pas modifier la date lorsque vous modifiez les préférences) :
- Pour modifier une préférences dans l'affichage Calendrier :
- Cliquez sur la préférence du calendrier que vous voulez modifier.
- Une boîte de dialogue s’ouvre avec les détails de la préférence.
- Cliquez sur Modifier
 .
. - Lorsque la fenêtre de la boîte de dialogue Modifier <preference> (quart de travail, disponibilité ou jour de repos) s’ouvre, vous pouvez effectuer les modifications correspondantes.
- Cliquez sur enregistrer (ou sur Annuler pour les ignorer).
- Cliquez sur la préférence du calendrier que vous voulez modifier.
- Pour modifier des préférences dans l'affichage Calendrier :
- Cliquez sur Modifier
 à côté de la préférence à modifier.
à côté de la préférence à modifier. - Lorsque la fenêtre de la boîte de dialogue Modifier <preference> (quart de travail, disponibilité ou jour de repos) s’ouvre, vous pouvez effectuer les modifications correspondantes.
- Cliquez sur enregistrer (ou sur Annuler pour les ignorer).
- Cliquez sur Modifier
Remarques sur la modification de préférences
- Si WFM peut mettre vos préférences à l'horaire, la préférence modifiée apparaît dans l'affichage Calendrier.
- Les heures de début du quart de travail disponible peuvent différer si un fuseau horaire autre que celui du site est sélectionné.
- Lorsque vous modifier les préférences pour un quart, les heures de début disponibles seront moins nombreuses ou non applicables, selon le fuseau horaire sélectionné. Dans ce cas, sélectionnez le fuseau horaire du site ou essayez‑en un autre.
- Vous n'êtes sûr de vous voir attribuer vos préférences que si votre superviseur vous les accorde avant la planification. Si vos préférences ne sont pas accordées, WFM planifie autant de préférences que possible selon les règles configurées pour votre site.
Suppression de préférences
Pour supprimer une préférence dans l'affichage Détails :
- Cliquez sur la case à cocher à côté de la préférence(s) à supprimer.
- Cliquez sur le bouton Supprimer.
- Sinon, cliquez sur Supprimer
 à côté de la préférence que vous voulez supprimer.
à côté de la préférence que vous voulez supprimer. - Lorsque la boîte de dialogue Confirmation s’affiche, cliquez sur Oui pour continuer ou Non pour annuler l’action.
Pour supprimer une préférence dans l'affichage Calendrier :
- Cliquez sur la préférence que vous voulez supprimer dans le calendrier.
- Une boîte de dialogue s’ouvre avec les détails de la préférence.
- Cliquez sur le "x" dans le coin supérieur gauche de la Boîte de dialogue détails.
- Lorsque la boîte de dialogue Confirmation s’affiche, cliquez sur Oui pour continuer ou Non pour annuler.
This page was last edited on August 25, 2017, at 18:53.
Comments or questions about this documentation? Contact us for support!