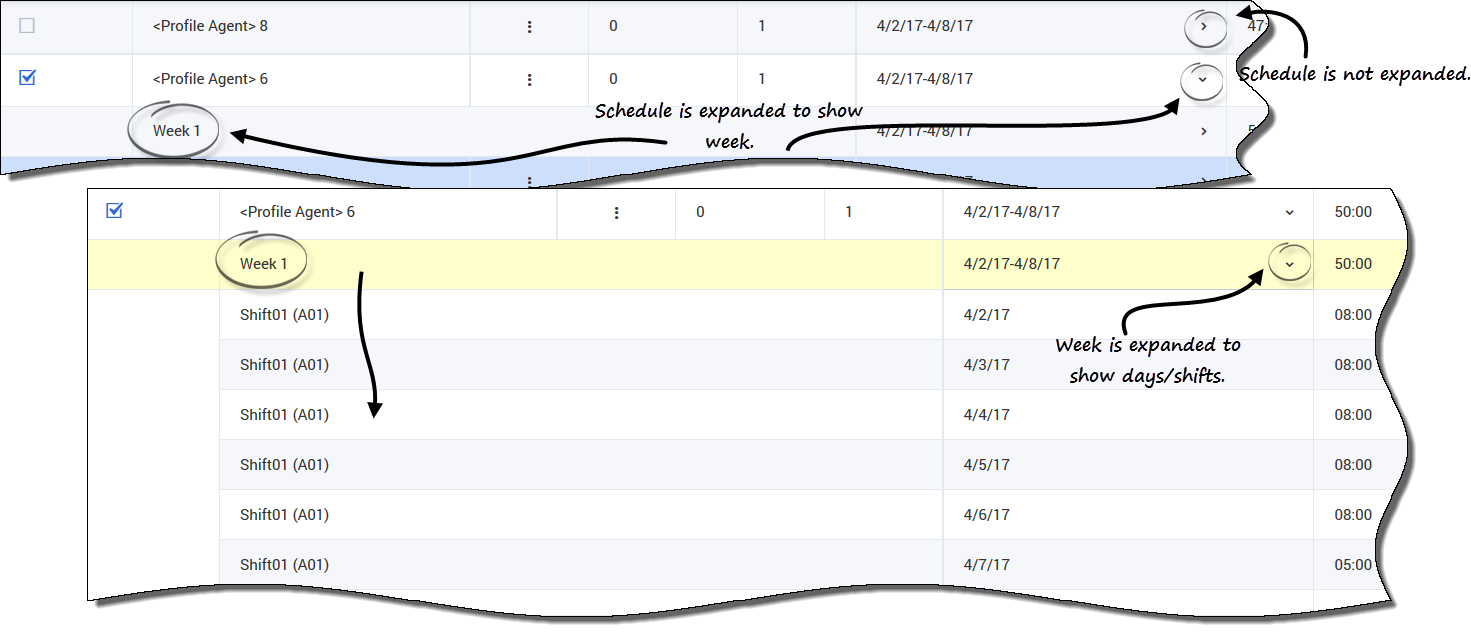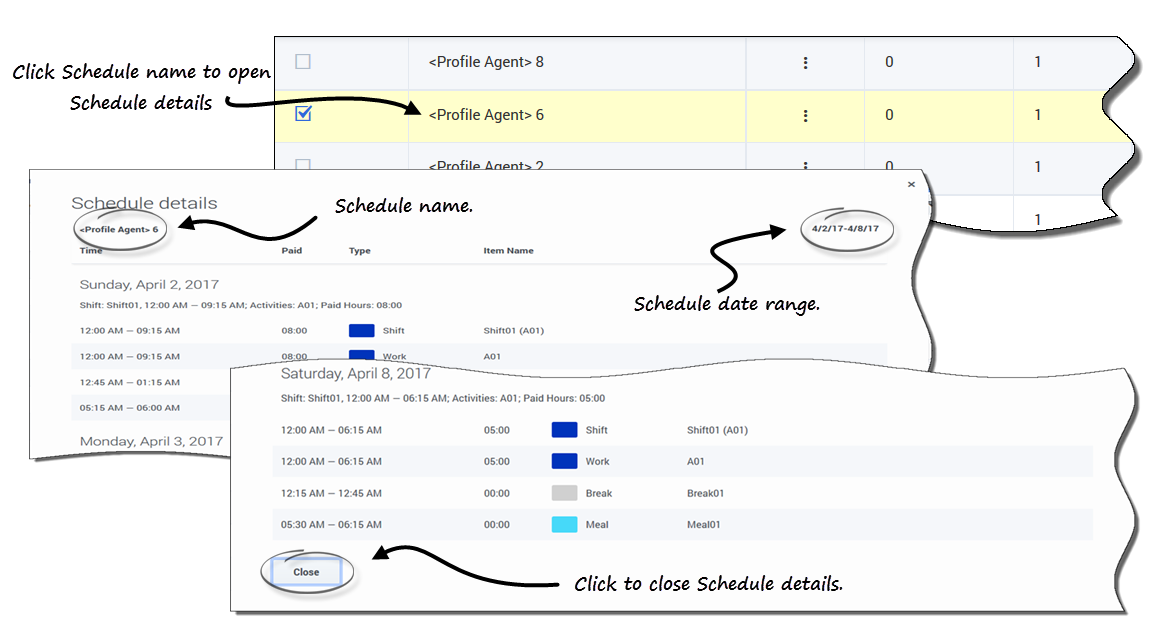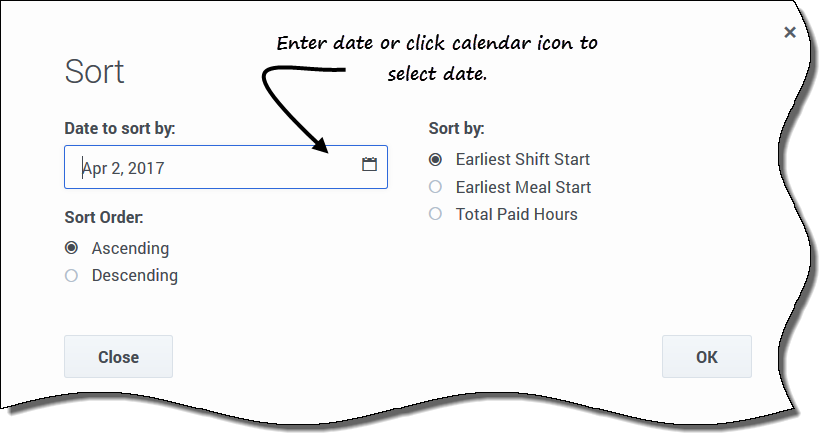Contents
Afficher des horaires dans des scénarios
Avant de saisir vos offres et de décider comment vous les classerez, il se peut que vous souhaitiez examiner de près les horaires disponibles et leurs détails pour trouver ceux qui vous conviennent le mieux.
Cliquez sur le lien dans le nom du scénario pour ouvrir le scénario et afficher la grille horaire. Il existe de nombreuses façons pour trier et filtrer les renseignements contenues dans la grille pour voir seulement les détails qui sont importants pour vous.
Utilisation de la grille Horaires
La grille affiche les informations sur les horaires disponibles. Les colonnes des grilles sont les suivantes :
- Case à cocher—affiche une case à cocher que vous pouvez utiliser pour sélectionner une ligne ou un horaire.
- Nom—Affiche le nom de l'horaire et le nombre de semaines si l'offre de l'horaire est supérieure à une semaine.
- Offre—Affiche votre offre actuelle pour cet horaire en particulier. Cliquez sur l’icône
 Actions dans cette colonne pour ajouter cet horaire à votre liste souhaitée ou non souhaitée ou le retirer des deux listes.
Actions dans cette colonne pour ajouter cet horaire à votre liste souhaitée ou non souhaitée ou le retirer des deux listes. - #—Affiche le nombre de cas de cet horaire exact qui sont disponibles pour soumettre des offres par le centre de contact. Par exemple, si le nombre dans cette colonne est 3, cela signifie que l'on peut accorder cet horaire particulier à 3 agents différents.
- Dates—Plage de dates (ou les dates de début et de fin) pour chaque horaire.
- Heures payées—Affiche le nombre total d'heures payées pour la semaine, pour chaque horaire.
Étendre la grille
Pour obtenir une meilleure vue des détails des jours voire des semaines dans le calendrier, vous pouvez étendre la grille.
Pour afficher les semaines dans un horaire :
- Dans la colonne Dates , cliquez sur la flèche pour afficher le nombre de semaines dans un horaire particulier. Les horaires peuvent couvrir une semaine ou plusieurs semaines. Le tableau s’étend pour afficher une ligne pour chaque semaine dans l’horaire en les numérotant de façon consécutive (semaine1, semaine2, etc.). Cliquez sur la flèche à nouveau pour masquer la ou les semaines de l’horaire.
Pour afficher les jours dans une semaine :
- Dans la colonne Dates, cliquez sur la flèche pour afficher les jours dans une semaine particulière. La table s’étend pour afficher plus de lignes; une pour chaque jour de la semaine. Cliquez sur la flèche à nouveau pour masquer les jours de la semaine.
Consulter les détails de l'horaire
Lorsque la grille est étendue pour afficher une ligne pour chaque semaine dans un horaire, vous pouvez survoler le nom de l’horaire ou d’une semaine avec votre souris pour ouvrir les détails de l’horaire de la période concernée. Si vous cliquez sur le nom d'un horaire qui contient plusieurs semaines, l'affichage montrera les détails de plusieurs semaines.
Cliquez sur le nom de l’horaire ou le lien du nom de la semaine pour afficher une répartition de tous les éléments prévus, tels que les heures de début/fin, les heures payées, le type et le nom de l’élément, les activités, pauses, repas prévus ainsi que le total des heures payées.
Trier les quarts dans les horaires
Utilisez la boîte de dialogue de tri pour afficher les horaires disponibles dans la fenêtre d'attribution des offres dans un ordre bien défini :
- Sélectionnez l’horaire que vous voulez trier en cochant la première colonne de la grille.
- Cliquez sur Trier
 .
.
- La boîte de dialogue Trier s’ouvre.
- Dans le champ Date à trier par, entrez une date ou sélectionnez une date dans le calendrier.
- Sélectionnez l'un des boutons radio suivants :
- Début de quart de travail le plus tôt— Trier par heure de début de quart de travail (par défaut). Les jours de repos sont listés après tous les jours de l'horaire ayant des quarts de travail.
- Début de repas le plus tôt— Trier par heure de début du premier repas. Les horaires contenant des quarts de travail sans repas sont listés après tous les horaires contenant des quarts de travail avec repas.
- Total hebdomadaire des heures payées— Trier par nombre d'heures payées hebdomadaires totales.
- Sélectionnez une méthode de tri : ordre croissant ou décroissant.
- Cliquez sur OK pour enregistrer les modifications ou sur Fermer pour fermer la boîte de dialogue sans sauvegarder les modifications .
Filtrer les quarts dans les horaires
Utilisez la boîte de dialogue Filtre pour limiter l'affichage des horaires disponibles dans l'affichage Attribution des offres afficher. Sélectionnez les jours de la semaine puis un deuxième paramètre de filtrage qui s'appliquera aux horaires qui ont des quarts de travail ces jours-là;
- Sélectionnez l’horaire que vous voulez filtrer en cochant la première colonne de la grille.
- Cliquez sur Filtre
 .
. - Dans la boîte de dialogue Filtre, effectuez l’une des opérations suivantes :
- Sélectionnez Montrer tout pour afficher tous les horaires et annuler le filtrage actuel.
- C’est le paramètre par défaut lorsque la boîte de dialogue s’ouvre.
- Entrez les dates dans le champ Ajouter le ou les jours à filtrer par ou sélectionnez-les dans le calendrier.
- Sélectionnez Montrer tout pour afficher tous les horaires et annuler le filtrage actuel.
- Cliquez sur
 après chaque sélection pour ajouter plus de jours.
après chaque sélection pour ajouter plus de jours.
- Vos prochaines sélections s'appliqueront uniquement aux horaires qui ont des quarts de travail ces jours-là.
- Sélectionnez l'un des deux boutons d'option:
- Sélectionnez Par congé Affiche uniquement les horaires qui correspondent aux jours de repos complets que vous sélectionnez.
- Sélectionnez Début de quart de travail pour afficher uniquement les horaires avec des quarts de travail qui ne commencent pas avant votre Heure de début au plus tôt que vous avez définie et pas après l’Heure de début au plus tard pour les jours sélectionnés.
- Cliquez sur OK pour enregistrer les modifications ou sur Fermer pour fermer la boîte de dialogue sans sauvegarder les modifications .
Filtrer par liste souhaitée ou non souhaitée
Un autre filtre vous permet d’afficher uniquement les listes que vous voulez voir. La liste déroulante à côté de l’icône Filtre montre Tout l (toutes les listes), par défaut. Toutefois, vous pouvez afficher la liste souhaitée seulement ou la liste non souhaitée seulement, en les sélectionnant dans la liste.