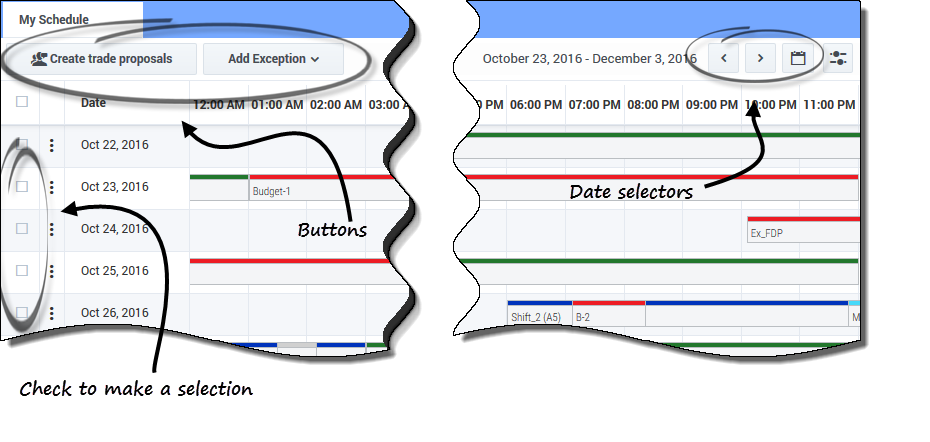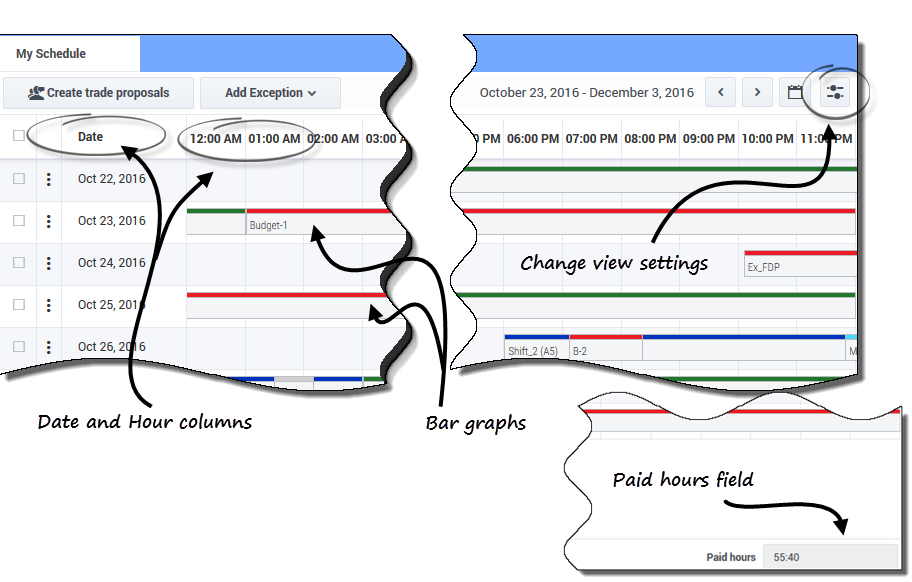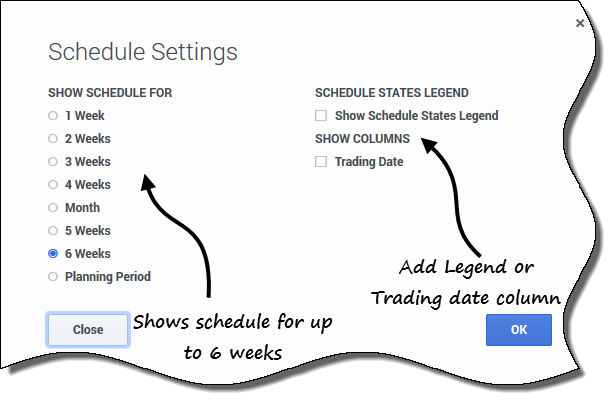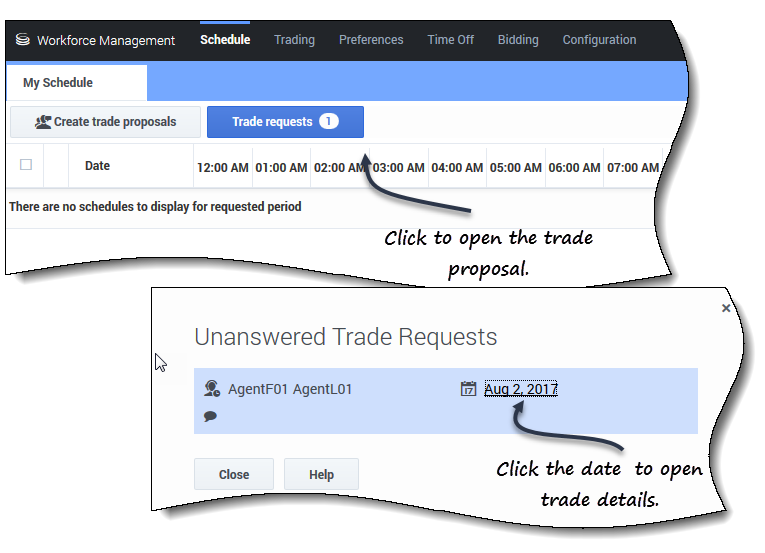Planifier
Utilisation du module Horaire pour afficher vos horaires et ses détails ou consulter les horaires des autres agents. Cliquez sur Horaire pour révéler le menu déroulant qui affiche la liste des trois affichages dans ce module :
- Mon horaire—affiche les renseignements de votre horaire. Pour afficher une seule semaine ou plusieurs semaines, se référer à la section Modification de la date. Cet affichage s’ouvre par défaut, une fois que vous avez vous ouvrez une session, mais vous pouvez modifier la valeur par défaut. Se référer à la section Afficher mes paramètres.
- Détails de mon horaire—Cette option affiche le calendrier de la semaine actuelle (ou sélectionnée) en détail.
- Autres horaires—affiche une liste pouvant faire l'objet d'un filtre, d'un tri et d'une recherche qui répertorie les autres agents et leurs horaires.
Commandes communes
Les affichages Mon calendrier et Détails de mon horaire ont ces commandes communes :
- Bouton— Créer des propositions d'échangeCette option ouvre une boîte de dialogue qui vous permet de créer de nouvelles propositions d’offres pour les jours que vous avez sélectionnés dans cet affichage.
- Bouton— Ajouter une exception Cette option ouvre une boîte de dialogue, où vous pouvez ajouter une exception pour le ou les jours que vous avez sélectionnés dans cet affichage.
- Bouton— Horaires en attente Cette vous permet de basculer entre différents éléments et d’afficher vos horaires en attente, y compris les exceptions.
- Icônes— Date et calendrier Pour obtenir une description de ces commandes, se référer à la section Modification de la date.
 Cochez la case —dans la première colonne du tableau pour chaque jour pour lequel vous souhaitez créer des propositions d'échange ou ajouter des exceptions. Cliquez ensuite sur Créer des propositions d'échange ou Ajouter une exception.
Cochez la case —dans la première colonne du tableau pour chaque jour pour lequel vous souhaitez créer des propositions d'échange ou ajouter des exceptions. Cliquez ensuite sur Créer des propositions d'échange ou Ajouter une exception.
Mon horaire
L'affichage Mon horaire affiche vos horaires dans une grille qui contient un graphique à barres coloré pour chaque jour de travail planifié. Chaque diagramme à barres couvre les horaires prévus pour la journée de travail, en affichant les quarts, les éléments de travail, pauses, les repas et jours de repos dans les couleurs qui les identifient.
Colonnes et paramètres
L'affichage Mon horaire affiche les colonnes et commandes supplémentaires suivantes :
- Icône— Paramètres Cette option ouvre une boîte de dialogue qui vous permet de modifier les paramètres dans cet affichage. Se référer à la section Modification des paramètres dans l'affichage Horaire.
- Colonne—
 Actions Cette option présente une liste déroulante, vous permettant de restaurer des exceptions publiées que vous avez entrées et de supprimer des modifications en attente (le cas échéant).
Actions Cette option présente une liste déroulante, vous permettant de restaurer des exceptions publiées que vous avez entrées et de supprimer des modifications en attente (le cas échéant). - Colonne— Date Cette option affiche chaque date figurant dans la semaine normale de travail planifiée.
- Les Colonnes—Heures couvrent une journée entière avec chaque colonne représentant une heure dans la journée.
- Graphiques à barres—Cette option afficher les quarts, les éléments de travail, pauses, repas, les exceptions et les jours de repos ainsi que les couleurs qui les identifient dans les heures de la journée de travail. Cliquez sur n’importe quelle cellule colorée dans le graphique à barres pour afficher les détails de l’élément concerné.
- Champ— Heures payéesindique le nombre total d’heures payées heures pendant cette période de l’horaire.
Modifier les paramètres d’affichage
Pour modifier les données affichées dans l'affichage Mon horaire :
- Dans le coin supérieur droit de cet affichage, cliquez sur l’icône Paramètres.
- La boîte de dialogue Paramètres de l’horaire s’ouvre.
- Dans la liste Afficher l’horaire pour, choisissez l’un des boutons radio suivants :
- 1 semaine
- 2 semaines
- 3 semaines
- 4 semaines
- Mois
- 5 semaines
- 6 semaines
- Période de planification
- Cochez la case Afficher la légende États de l'horaire pour afficher la légende au bas de cet affichage.
- Cochez la case Date de l’échange si vous voulez afficher cette colonne dans la grille de l’horaire.
- Cliquez sur OK pour afficher vos sélections, ou Fermer pour les ignorer.
Restaurer les horaires
Dans cet affichage, vous pouvez cliquer sur Actions ![]() pour ouvrir une liste déroulante, ce qui vous permet de restaurer un horaire publié. Sélectionnez Restauration dans la liste pour annuler toutes les modifications des horaires que vous avez effectuées (par exemple, si une exception a été immédiatement auto-archivée) et restaurer votre horaire à l’état précédent.
pour ouvrir une liste déroulante, ce qui vous permet de restaurer un horaire publié. Sélectionnez Restauration dans la liste pour annuler toutes les modifications des horaires que vous avez effectuées (par exemple, si une exception a été immédiatement auto-archivée) et restaurer votre horaire à l’état précédent.
Pour restaurer un horaire, se référer à la procédure décrite à la section Détails de mon horaire
Supprimer les modifications des horaires en attente
Vous pouvez basculer entre les boutons Horaires en attente en haut cet affichage pour afficher les modifications demandées mais pas encore approuvées. Cliquant sur Actions ![]() pour ouvrir un menu déroulant, vous permettant de supprimer des modifications en attente dans votre horaire qui ne sont pas encore approuvées par votre superviseur.
pour ouvrir un menu déroulant, vous permettant de supprimer des modifications en attente dans votre horaire qui ne sont pas encore approuvées par votre superviseur.
Pour supprimer des modifications en attente dans vos horaires, se référer à la section Détails de mon horaire
Ouvrir les détails de l’horaire pour une date précise
Dans l'affichage Mon horaire vous pouvez ouvrir les détails de l’horaire pour une date précise dans une boîte de dialogue distincte, en cliquant sur la date dans la colonne Date. La boîte de dialogue Détails de l’horaire s’ouvre pour afficher votre nom, site et nom de l’équipe et les renseignements suivants dans les colonnes :
- Heure
- (Heures) payées
- Type (d’élément de calendrier, codé par couleur)
- Nom de l’élément (nom d’élément de l’horaire)
Afficher les demandes d’échange
Si votre site permet les échanges d'horaires, vous pourriez voir le bouton Demandes d'échangeen haut de cet affichage. Il vous avertit des propositions d’échange ou des réponses et montre le nombre de demandes sans réponse entre parenthèses. Par exemple, (2). Le bouton s’affiche uniquement si il y a des propositions ouvertes en attente de votre réponse.
Pour afficher la demande d'échange :
- Cliquez sur Demandes d'échange.
- La boîte de dialogue Demandes d'échange sans réponse s'ouvre et indique les agents ayant fait les demandes, les commentaires sur les échanges et les dates de proposition d'échange.
- Cliquez sur la date.
- Si les échanges intrasites sont permis, l'affichage Propositions >d'échange s'ouvre, vous permettant de voir les détails de l'échange et de poursuivre avec cette proposition.
- Si les échanges multisites sont permis, l'affichage Échanges s'ouvre, filtré selon Qui m'a été offert.