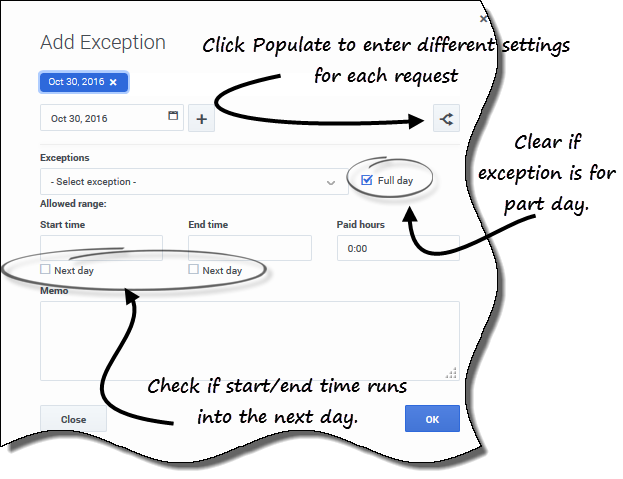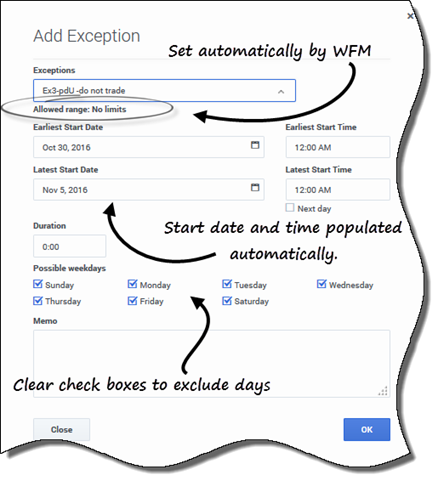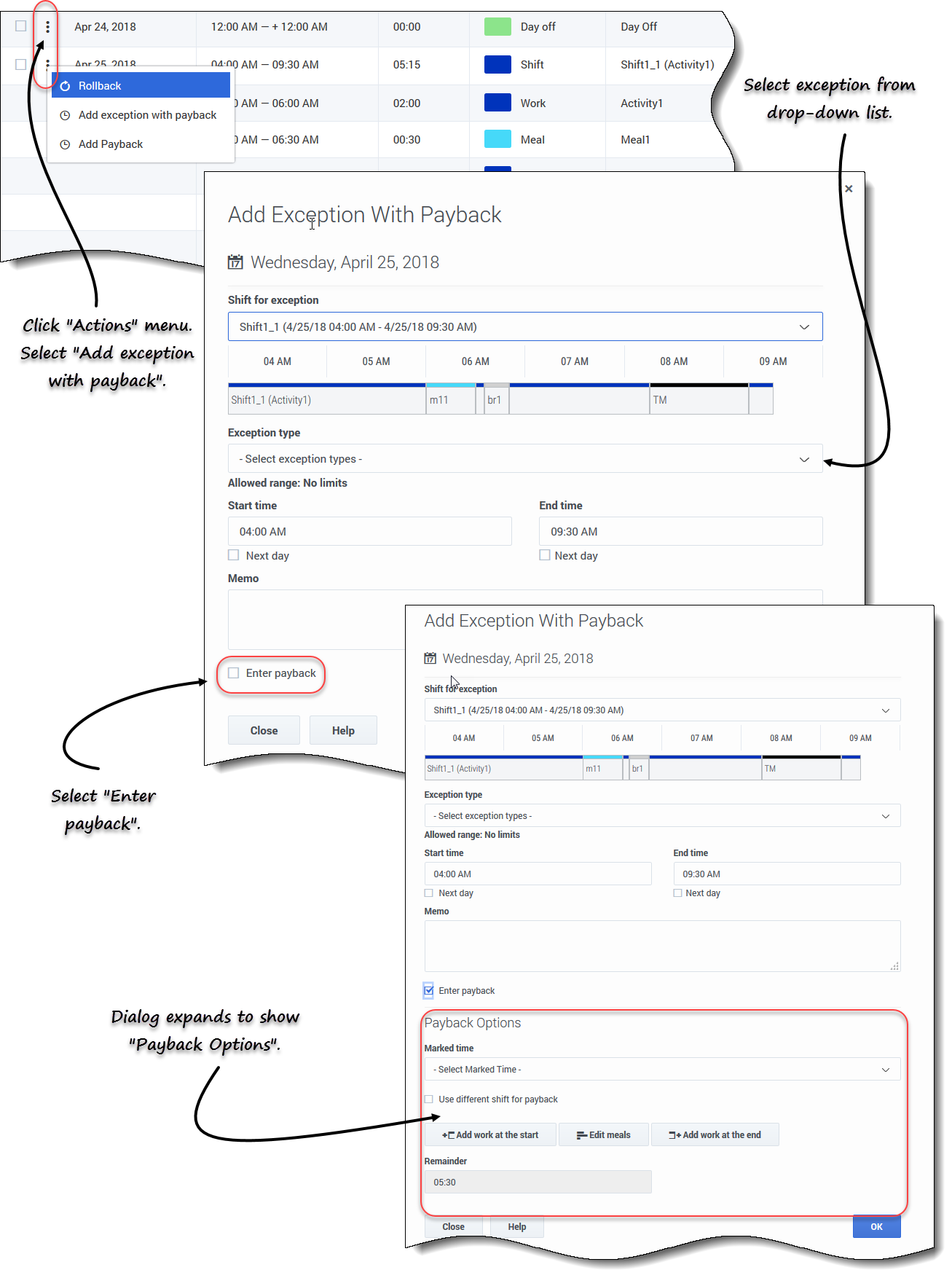Contents
Ajout d’exceptions à votre horaire
Vous pouvez ajouter des exceptions à votre horaire, soit en utilisant l’option Mon horaire vue ou l'affichage Détails de mon horaire.
Pour ajouter une exception à votre horaire :
- Dans la première colonne de la grille de l’horaire, sélectionnez la les journées auxquelles cette exception s’applique, puis cliquez sur Ajouter une exception.
- Sélectionnez l'une des deux options suivantes :
- Indiquer un emplacement pour l'exception
- Trouver un emplacement pour l'exception
- Suivez la procédure ci-dessous qui correspond à votre choix.
- Votre superviseur indique les dates de début et de fin pour la plage autorisée et définit la limite.
Indiquer un lieu d’exception
Si vous choisissez Indiquer un emplacement pour l'exception
- (Facultatif) Si vous voulez définir des paramètres différents pour chaque demande supplémentaire, cliquez sur Remplir automatiquement.
- Si chaque élément de préférence a les mêmes paramètres, vous n’avez pas besoin d’utiliser cette option.
- Sélectionnez un type d'exception dans la liste déroulante.
- La case à cocher journée complète est sélectionnée si cette exception porte sur une journée complète et n’est pas cochée si , tel n’est pas le cas. Vous ne pouvez pas modifier ce paramètre, car la case à cocher est en lecture seule.
- Entrer l’heure de début et l’heure de fin, si nécessaire en heures et minutes.
- L'heure de début doit se situer avant l'heure de fin.
- Si l’heure de début ou l’heure de fin de l’exception se trouve dans le t le jour suivant, sélectionnez le cas échéant la case à cocher Jour suivant.
- Les heures 12AM... 12PM représentent les heures du jour actuel.
- Les heures +12AM... +12PM représentent les heures du jour suivant.
- Si il s’agit d’une exception portant sur une journée complète, inscrivez le total des heures payées en heures et minutes.
- Ce paramètre est désactivé pour les exceptions portant sur une partie de la journée.
- Dans le champ Note, entrez les renseignements relatifs à l’exception que votre superviseur devrait savoir, à votre avis.
- Cliquez sur OK.
Trouver un emplacement pour l'exception
Si vous choisissez Rechercher un emplacement pour l'exception
- Sélectionnez un type d'exception dans la liste déroulante.
- WFM ajoute les détails suivants
- Date de début au plus tôt, Heure de début au plus tôt, Date de début au plus tard, Heure de début au plus tardainsi que la case à cocher Jour suivant (le cas échéant).
- Entrez la durée de cette exception en heures et minutes.
- Décochez les cases Jours de la semaine possibles que vous souhaitez exclure de cette exception.
- Toutes les cases à cocher sont sélectionnées par défaut.
- Dans le champ Note, entrez les renseignements complémentaires relatifs à l’exception que votre superviseur devrait savoir, à votre avis.
- Cliquez sur OK.
Insérer des exceptions avec récupération
Utilisez des exceptions de récupération pour compenser le temps manquant dans vos quarts de travail. Par exemple, si vous étiez en retard ou aviez rendez-vous. Les exceptions de récupération sont insérées en tant qu’exceptions non rémunérées portant sur partie de la journée.
Vous pouvez ajouter des intervalles de récupération :
- Date courante, à la fin d’un quart et/ou pour le repas en réduisant la durée du repas.
- Dates futures, au début ou à la fin d’un quart et/ou pour le repas en réduisant la durée du repas.
Pour réduire la durée de votre repas, modifiez l’heure de début/ de fin en repoussant l’heure de début et/ou en avançant l’heure de fin. Vous pouvez réduire la durée du repas, mais vous ne pouvez pas déplacer l’heure du repas en heure de l’heure et de la durée fixée.
Pour insérer des exceptions avec récupération à votre horaire :
- Dans la ligne qui contient le quart de travail auquel vous souhaitez ajouter l’exception, cliquez sur Actions
 .
. - Sélectionner Ajouter l’Exception avec récupération.
- La boîte de dialogue Ajouter l’Exception avec récupération s’ouvre.
- Sélectionnez le quart qui sera utilisé pour cette exception.
- Sélectionnez un type d'exception dans la liste déroulante.
- La plage de dates autorisées apparaît sous le champ Exception.
- (Facultatif) Dans le champ Note , entrez toute information relative à la période de récupération qui peut être utile à votre superviseur.
- Sélectionnez la case à cocher Récupération.
- La boîte de dialogue s’étend pour afficher les Options de récupération.
- Cliquez sur le champ Date de récupération, puis sélectionnez la date pour l’intervalle de récupération que vous introduisez.
- La boîte de dialogue s’étend pour afficher l’horaire pour cette date.
- Sélectionnez les Heures identifies qui seront utilisés pour la récupération.
- Sélectionnez le quart qui sera utilisé pour cette exception.
- Cliquez sur une ou plusieurs des boutons qui apparaissent en dessous de la barre de l’horaire
- Par exemple, si vous sélectionnez un ou plusieurs boutons, la boîte de dialogue s’étend comme le montre la figure ci-dessous.
- Apportez les modifications nécessaires aux champs Heure de début ou Heure de fin et cliquez sur OK.
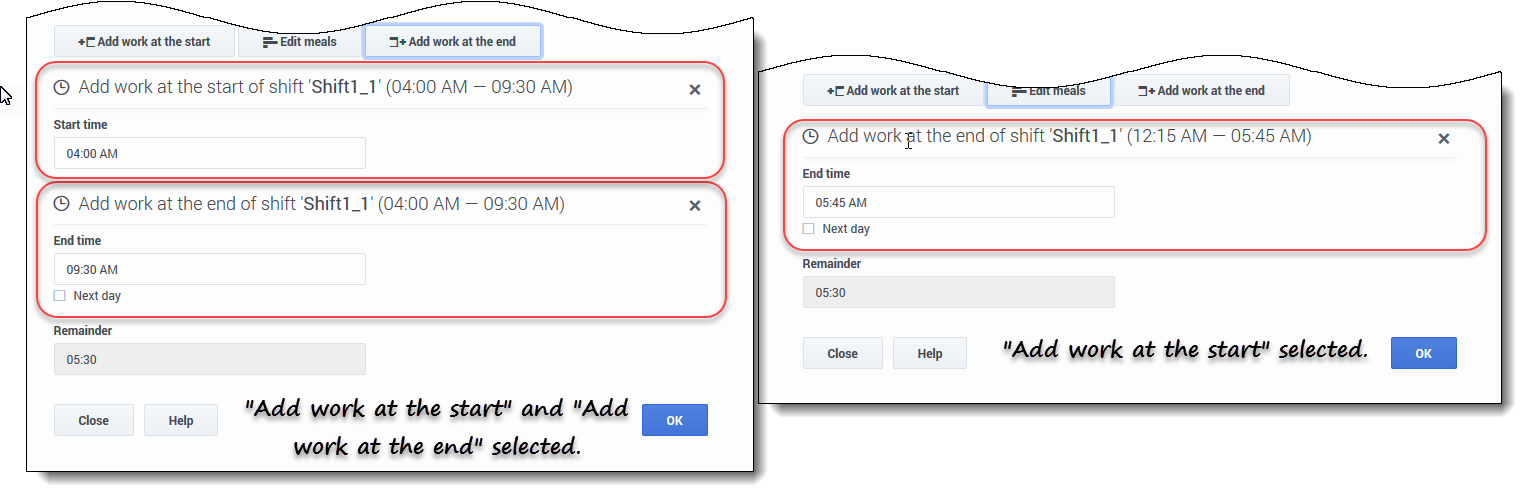
Figure : Insérer plusieurs intervalles de récupération
Messages d’erreur et de validation
WFM affiche des messages d’erreur si vous avez entré une valeur incorrecte ou fait une sélection non valide dans un menu. WFM vous donne la possibilité de corriger ces erreurs avant d’entrer l’Exception.
WFM affiche des messages de Validation de l’examen, si un élément que vous avez saisi ou sélectionné ne peut pas être validé. Dans certains cas, le message de validation vous permettra de cliquer sur Continuer, mais l’Exception sera insérée avec l’état En attente.