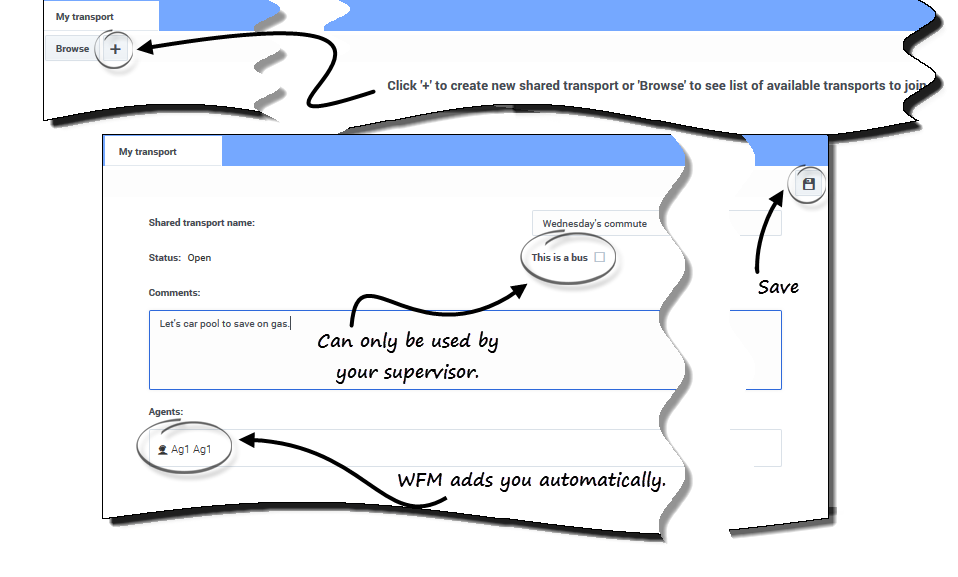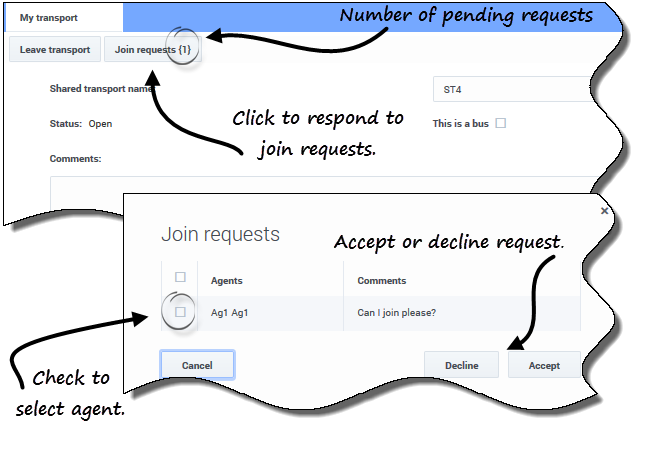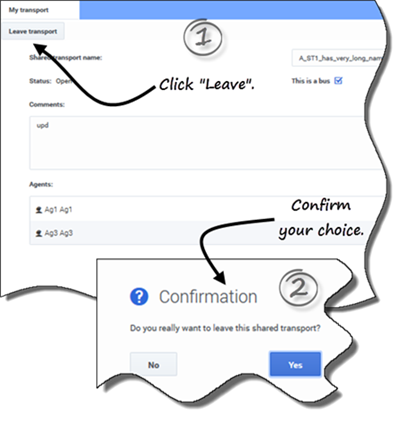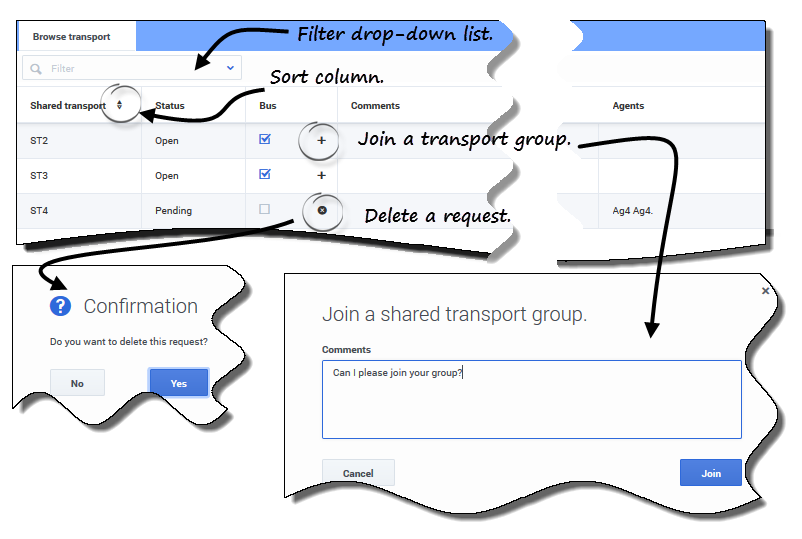Contents
Utilisant du transport partagé
Utilisez les affichages Mon transport partagé et Parcourir les transports partagés pour gérer votre participation à un transport partagé. Vous pouvez créer votre propre moyen de transport partagé ou rejoindre un groupe déjà existant. Le transport partagé peut être un bus de la société ou un groupe de covoiturage organisé par un groupe d’agents.
Mon transport partagé
Utiliser cet affichage pour créer un transport partagé, afficher les demandes d’adhésion des autres ou laisser le transport partagé. Vous pouvez également passer à l'affichage Parcourir les transports partagés si vous n’avez pas encore créé un transport partagé.
Créer un transport partagé
Pour créer un transport partagé :
- Dans l'affichage Mon transport partagé, cliquez sur Créer
 pour ouvrir une autre affichage et entrer les détails de transport partagé suivants :
pour ouvrir une autre affichage et entrer les détails de transport partagé suivants :
- Champ Nom du transport partagé Saisissez le nom du nouveau groupe de transport partagé.
- Dans le champ commentaires, le cas échéant, saisissez des commentaires descriptifs.
- Cliquez sur Enregistrer.
Après avoir enregistré le transport partagé, deux autres boutons apparaissent :
- Quitter le transport—Cette option vous permet de quitter ou d’annuler le transport partagé concerné.
- Demandes d'adhésion—Cette option permet d’afficher des demandes d’adhésion d’autres personnes pour ce groupe.
Le transport partagé et les renseignements connexes sont ajoutés comme nouvel enregistrement dans le tableau Parcourir les transports partagés avec l’état Confirmé. Vous êtes automatiquement ajouté en tant que participant.
Modification groupe de transport partagé.
Vous pouvez modifier certaines propriétés dans un transport partagé que vous avez créé, comme le nom de transport partagé ou les commentaires.
Pour éditer un transport partagé :
- Cliquez Mon transport partagé.
- Lorsque l'affichage s’ouvre, modifiez les propriétés, au besoin.
- Cliquez sur Enregistrer.
Accepter et rejeter des demandes d’adhésion
Si vous avez créé un transport partagé pour le covoiturage, vous recevrez des demandes d’autres agents à rejoindre votre groupe.
Pour répondre aux demandes d'adhésion :
- Dans l'affichage Mon transport partagé, cliquez sur le bouton Demande d’adhésion.
- Le chiffre entre parenthèses indique le nombre de demandes en attente.
- Si la boîte de dialogue Demandes d’adhésion s’ouvre, cliquez sur la case à cocher à côté du nom de l’agent.
- Cliquez sur Refuser ou Accepter.
Par exemple :
- Vous recevez des demandes d’adhésion de l’Agent1 et l’Agent2.
- Vous acceptez la demande de l’Agent1 et refusez la demande de l’Agent2.
- Agent1 voit l’état Confirmé dans l'affichage Parcourir les transports partagés pour le groupe de transport concerné; l’Agent2 voit l’état Refusé.
Quitter le transport partagé
Pour quitter le transport partagé :
- Dans l'affichage Mon transport partagé, cliquez sur le bouton Quitter le transport.
- Une boîte de dialogue de confirmation s'ouvre.
- Cliquez sur Oui pour quitter le groupe ou Non pour annuler cette action et rester dans le groupe.
Utilisez Parcourir les transports partagés pour parcourir les détails de l’actuel transport partagé sous forme de tableau avec ces colonnes et champs :
- Filtrer par—Sélectionner Nom du transport partagé, Prénom de l'agent ou Nom de l'agent dans ce menu déroulant.. Vous pouvez également entrer des critères de recherche dans ce champ. Laissez ce champ vide pour montrerai tous les de transport partagé.
- Transport partagé—Nom du de transport partagé. Utilisez les commandes Trier
 pour trier cette colonne en ordre croissant ou décroissant.
pour trier cette colonne en ordre croissant ou décroissant. - État— Il s’agit de l’état du transport partagé (ouvert ou fermé). L'état ouvert indique que le transport partagé admet de nouvelles demandes. L'état fermé indique qu'il n'est pas possible de soumettre de nouvelles demandes.
- Le colonne État contient également l'état de la demande d'adhésion de l'agent (confirmé,en attente ou refusée).
- Bus—lorsque vous sélectionnez cette option, les cases à cocher dans cette colonne indiquent bus comme mode de transport offert par la société. (Les agents sont conduits au travail par une navette de l'entreprise). Seuls les superviseurs peuvent créer des groupes où la case à cocher Navette est activée. Lorsqu'elle est désactivée, il s'agit d'un covoiturage (créé par les agents).
- Actions—Cliquez sur les icônes dans cette colonne pour rejoindre le transport partagé. Laissez-le ou supprimez votre demande d’adhésion.
- Commentaires—Affichez les commentaires associés au groupe de transport partagé.
- Agents—Cette colonne contient liste des participants au de transport partagé.
Demander une adhésion à un transport partagé
Vous pouvez créer des demandes d’adhésion dans l'affichage Parcourir les options de transport.
Pour demander une adhésion à un transport partagé
- Dans la colonne Actions, cliquez sur l’icône Rejoindre dans la ligne correspondante.
- La boîte de dialogue Adhérer à un transport partagé s’ouvre.
- Dans le champ commentaires, entrez tous les commentaires concernant la demande d’adhésion
- Cliquez sur le bouton Rejoindre (ou cliquez sur Annuler pour annuler l’action).
- L’état de ce transport partagé change à En attente.
Supprimer des demandes d’adhésion
Vous pouvez supprimer des demandes d’adhésion dans l'affichage Parcourir les options de transport.
Pour supprimer des demandes d’adhésion (voir la figure à Demander une adhésion à un transport partagé) :
- Dans la colonne Actions, cliquez sur l’icône Supprimer dans la ligne correspondante.
- Une dialogue de Confirmation s'ouvre.
- Cliquez sur Oui pour confirmer ou sur Non pour annuler l’action.
Vous pouvez quitter votre transport partagé actuel en cliquant sur Quitter le transport. Si vous êtes le seul participant et que le transport partagé ne se fait pas en bus, il est supprimé du tableau et votre participation supprimée. En revanche, si le transport partagé n’est pas supprimé du tableau s’il y a d’autres participants.