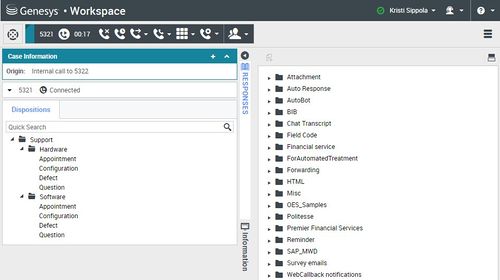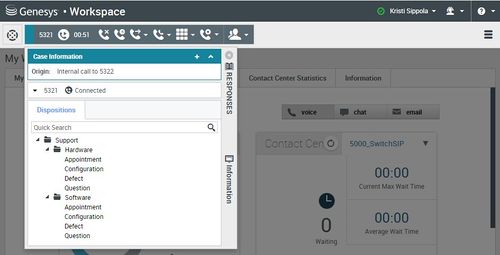Utilisation de la vue Workspace
Lorsque vous êtes connecté, la vue principale de Workspace apparaît dans la fenêtre du navigateur. La vue principale est en quelque sorte le panneau de configuration personnel de votre centre de contact.
| [+] Afficher la vidéo : Présentation de la vue principale |
Présentation de la Fenêtre principale
État et Menu principal
L’icône État sert à définir l’état Prêt/Non prêt général.
Onglets
À partir de la vue principale, vous pouvez effectuer de nombreuses tâches essentielles à la gestion de vos médias, campagnes, IPC, corbeilles de contacts/clients et messages. Servez-vous des onglets de la vue principale pour accéder aux fonctions de tous les jours.
- Mes médias—C’est à cet endroit que vous pourrez définir l’état Prêt/Non prêt des médias d’interaction individuelle comme la voix, le clavardage et le courriel.
- Mes campagnes—Cet onglet vous permet de prendre part à une campagne sortante et de voir l’état de vos campagnes.
- Tableau de bord et Mes statistiques—Vous pouvez voir vos plus récentes statistiques (IPC) et alertes.
- Statistiques du centre de contact—Cet onglet permet d’afficher les statistiques et alertes les plus récentes de votre centre de contact.
Menu Vues d’appui
Le menu Vues d’appui (![]() ou le menu Workspace) vous permet d’accéder à toutes les vues qui vous sont disponibles, incluant un retour aux vues des onglets. Cliquez sur ce menu pour effectuer des tâches, dont les suivantes :
ou le menu Workspace) vous permet d’accéder à toutes les vues qui vous sont disponibles, incluant un retour aux vues des onglets. Cliquez sur ce menu pour effectuer des tâches, dont les suivantes :
- Accéder à vos corbeilles
- Gérer vos contacts
- Afficher vos messages et messages vocaux
- Afficher des sites Web externes configurés par votre administrateur
Lancement d’appels avec Team Communicator
Team Communicator vous permet de lancer des appels à des ressources internes (dans l’entreprise) ou de lancer des appels et envoyer des courriels à des ressources externes (à l’extérieur de l’entreprise, incluant les contacts et les clients) afin de résoudre un dossier client particulier ou dans tout autre but, tel qu’un appel de suivi ou une réunion.
Vous pouvez aussi utiliser Team Communicator pour appeler un client ou lui envoyer un courriel directement.
Il est possible de régler votre système de façon à recevoir une alerte lorsque vous manquez un appel. Cliquez dans le champ de texte de Team Communicator pour ouvrir Team Communicator. Si vous avez un appel manqué, le bouton Afficher et rechercher dans éléments récents (![]() ) est orange. Cliquez sur le bouton pour afficher la liste des appels manqués. Une petite flèche apparaît près du numéro de la personne qui vous a appelé. Si vous placez le pointeur de la souris vis-à-vis du contact, une infobulle apparaît et affiche l’information relative à l’appel manqué, dont la date, l’heure et les détails connus à propos du contact.
) est orange. Cliquez sur le bouton pour afficher la liste des appels manqués. Une petite flèche apparaît près du numéro de la personne qui vous a appelé. Si vous placez le pointeur de la souris vis-à-vis du contact, une infobulle apparaît et affiche l’information relative à l’appel manqué, dont la date, l’heure et les détails connus à propos du contact.
Notification d’interaction
Vous recevez une notification pour les nouvelles interactions entrantes et les interactions de campagne sortantes dans Présentation de l’interaction, une petite boîte de dialogue qui se trouve dans le coin inférieur droit de la vue principale. La présentation de l’interaction vous donne habituellement le choix d’accepter ou de refuser l’interaction.
Lorsque vous acceptez une interaction entrante ou une interaction de campagne sortante, ou lorsque vous lancez un appel ou envoyez un courriel, la barre Interaction apparaît sur la vue principale.
Ouverture de la documentation d’aide
Sélectionnez Aide (![]() ) dans le coin supérieur droit de votre fenêtre pour obtenir de l’information à propos de Workspace Web Edition.
) dans le coin supérieur droit de votre fenêtre pour obtenir de l’information à propos de Workspace Web Edition.
Workspace Web Edition
Workspace Web Edition est doté d’onglets permettant d’afficher et de gérer les éléments suivants :
Gestion de vos corbeilles
Une corbeille est semblable à une file d’attente personnelle où vous pouvez conserver des messages électroniques et d’autres interactions à traiter ultérieurement.
Le bouton Corbeilles permet d’afficher la vue Corbeilles ou, à partir du menu déroulant des Corbeilles, il est possible de choisir l’une des vues suivantes :
- Corbeilles : pour tous les agents, vue de vos corbeilles personnelles.
Pour afficher une autre corbeille, cliquez sur celle-ci dans l’explorateur de corbeilles situé dans la partie gauche de la vue.
La liste des corbeilles disponibles varie selon la configuration du système. La corbeille sélectionnée par défaut est la première de la liste qui est spécifiée par votre administrateur système. Voici un aperçu des corbeilles qui peuvent être configurées à votre intention :
- En cours : contient les courriels, les messages Facebook et les messages Twitter entrants
- Brouillon : contient les courriels sortants qui ont été enregistrés en tant que brouillons
Gestion de vos contacts
Sélectionnez le bouton Contact pour ouvrir l’annuaire des contacts. Cette fonction permet de rechercher des contacts. Consultez le panneau de détails pour obtenir des détails sur les résultats de la recherche.
Recherche rapide
Pour effectuer une recherche dans l’annuaire des contacts, entrez le nom, le numéro de téléphone ou l’adresse de courriel d’un contact dans le champ Recherche rapide. Cliquez sur la loupe pour effectuer une recherche sur la base des critères entrés.
Cliquez sur le X pour supprimer le contenu du champ Recherche rapide.
Une recherche rapide est de type « commence par ».
Les résultats de recherche sont affichés sous forme de liste ou de grille (![]() )(
)(![]() ). Cliquez sur le bouton à bascule Afficher les contacts sous forme de grille/Afficher les contacts sous forme de liste pour passer d’une vue à l’autre de l’annuaire des contacts.
). Cliquez sur le bouton à bascule Afficher les contacts sous forme de grille/Afficher les contacts sous forme de liste pour passer d’une vue à l’autre de l’annuaire des contacts.
Panneau de détails
Vous pouvez afficher les informations et l’historique du contact sélectionné dans le panneau de détails, en cliquant sur le bouton à bascule Afficher le panneau de détails en bas/Masquer le panneau de détails (link=).
Cliquez sur la flèche vers le bas pour modifier la disposition du panneau de détails de sorte qu’il apparaisse en-dessous ou à droite de l’annuaire des contacts.
L’onglet Informations affiche des informations de base sur le contact sélectionné, parmi lesquelles :
- Général (titre, prénom et nom)
- Numéro(s) de téléphone
- Adresse(s) de courriel
L’onglet Historique du contact permet d’afficher et, si la configuration vous le permet, de modifier les interactions en cours et archivées qui sont associées au contact sélectionné.
Si vous y êtes autorisé, vous pouvez modifier les champs des vues Informations sur le contact et/ou Historique du contact.
Gestion des interactions
La barre Interaction apparaît dans le haut de la vue principale lorsqu’une ou plusieurs interactions sont actives. Chaque interaction est représentée par une barre de contrôle que vous pouvez utiliser pour effectuer des opérations de base spécifiques au type d’interaction (mettre fin à un appel, par exemple).
Cliquez sur la barre de contrôle d’une interaction pour la sélectionner. Toutes les autres interactions d’ouverture sont réduites dans la barre Interaction.
Cliquez sur la petite barre de couleur à gauche de la commande d’interaction pour passer du mode épinglé au mode flottant et inversement. Vous pouvez configurer le mode épinglé ou flottant de chaque interaction indépendamment des autres.
En mode épinglé, la vue Interaction apparaît sur la vue principale sous la barre Interaction et toutes les autres vues, comme Mes médias, sont masquées. Les vues Contact et Réponse sont accessibles.
En mode flottant, la vue Interaction apparaît sous la forme d’une vue miniature en bas de la barre Interaction. Si d’autres interactions sont actuellement ouvertes en mode épinglé ou si une ou plusieurs vues de Workspace, comme Mes médias, sont actuellement affichées, elles apparaissent grisées derrière la vue Interaction flottante.
Lorsque plusieurs interactions sont actives, cliquez sur l’interaction pour l’afficher.
Si vous placez le pointeur de la souris sur une interaction dans la barre Interaction, une infobulle apparaît. Elle récapitule le contenu de l’interaction. Elle contient un résumé de toutes les interactions comprises dans ce fil, ainsi que toute interaction de consultation liée.
Les entrées de la barre Interaction clignotent lorsque des événements spécifiques nécessitent une intervention immédiate.
Pour disposer d’un espace maximal dans la barre Interaction lorsque vous traitez une interaction, la vue Team Communicator est réduite sous la forme d’un bouton : Image:IW_Main_Window_TeamComm_Button_850.png
Affichage de vos messages
Messages système
Les messages système apparaissent sur la vue principale dès qu’une erreur survient ou dès qu’un changement est apporté à l’environnement du système. Les messages vous informent des changements d’état des différentes composantes du réseau.
Voici quelques exemples de messages système :
- Commutateur hors service
- Média vocal hors service/à nouveau en service
- Serveur UCS hors service
- Impossible de se déconnecter avec une interaction existante
Courrier vocal
Si vous avez des messages vocaux en attente, un cercle rouge contenant un nombre blanc apparaît sur le bouton Vues d’appui ![]() . Cliquez sur le bouton pour voir la liste de vos boîtes de messagerie vocale. Le nombre de messages dans chaque boîte de messagerie vocale est affiché à côté du nom de la boîte en question. Sélectionnez une boîte de messagerie vocale pour l’ouvrir et écouter vos messages
. Cliquez sur le bouton pour voir la liste de vos boîtes de messagerie vocale. Le nombre de messages dans chaque boîte de messagerie vocale est affiché à côté du nom de la boîte en question. Sélectionnez une boîte de messagerie vocale pour l’ouvrir et écouter vos messages