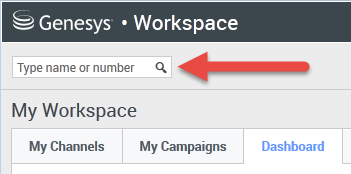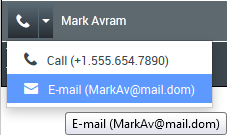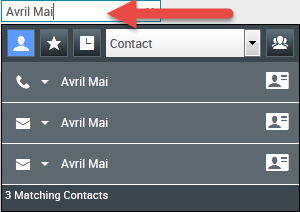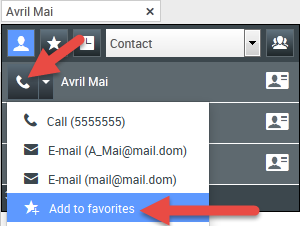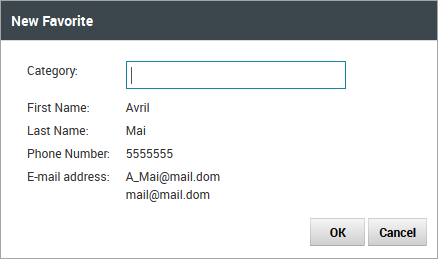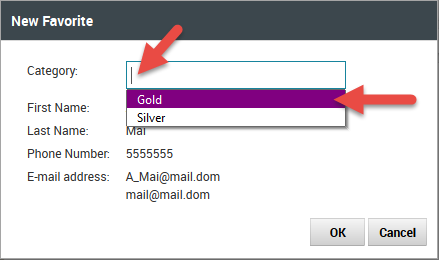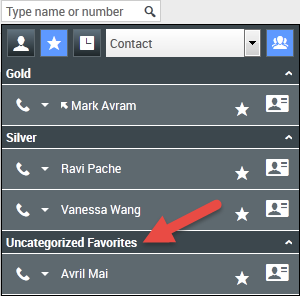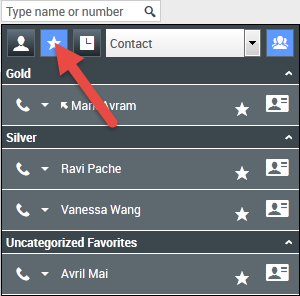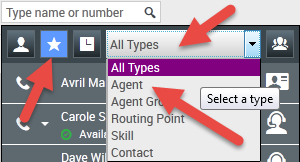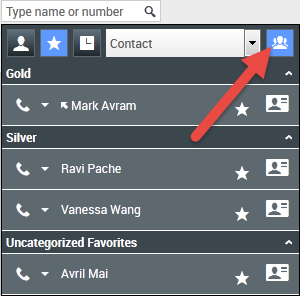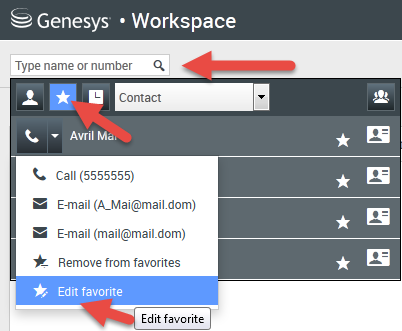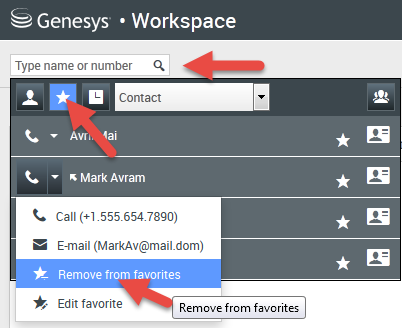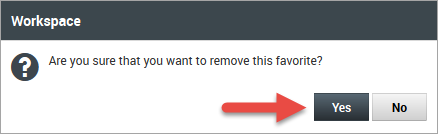Team Communicator
Team Communicator permet de rechercher une personne dans l'annuaire de votre entreprise (une cible interne) ou dans l'annuaire des contacts extérieurs, puis de lancer un appel vocal ou une interaction par courriel.
Il est aussi possible d'entrer un numéro de téléphone ou une adresse de courriel dans le champ Team Communicator pour lancer instantanément un appel ou un courriel à cette personne. Votre administrateur peut configurer votre système de façon à limiter vos résultats de recherche.
| [+] Visionner la vidéo : Recherche d’un contact |
Par exemple, Team Communicator vous permet de lancer différents types de communication vocale avec des ressources internes ou externes afin de résoudre un dossier client particulier ou dans tout autre but, tel qu'un appel de suivi ou une réunion.
Team Communicator est disponible dans les vues suivantes :
- Vue principale
- Fenêtre Interaction (pour les transferts, les conférences et les consultations) :
Entrez un nom ou un numéro dans le champ pour commencer votre recherche. Lorsque vous cliquez dans le champ, la barre d'outils Team Communicator apparaît. Vous pouvez alors effectuer des recherches dans tous les contacts, les contacts favoris, les contacts favoris de l'entreprise, les contacts récents et les cibles internes. Par l'entremise de cette barre d'outils, il est également possible de filtrer par type de contact ou de cible interne, ainsi que de grouper ou de diviser les résultats de la recherche.
Team Communicator dans la vue principale
La vue principale contient le champ Team Communicator – Recherche rapide. Le champ Recherche rapide est un outil de recherche universel. Il est capable de faire des recherches aussi bien dans la base de données des contacts que dans le répertoire des cibles internes. Votre administrateur système peut le configurer de façon à ce qu'il fournisse une fonction de recherche UCS (Universal Contact Server) ou simplement une fonction de recherche des cibles internes.
Lancement d'une interaction
Lorsque vous sélectionnez Team Communicator, une barre d'outils apparaît. Entrer un nom, un numéro de téléphone ou un autre mot-clé dans le champ pour commencer votre recherche. En cours de frappe, Team Communicator vous suggère des agents connus, des contacts et d'autres ressources.
Cliquez sur le nom de la personne avec laquelle vous voulez interagir dans la liste de résultats.
Vous pouvez toujours lancer une interaction avec quelqu'un dont le nom n'est pas dans la base de données en entrant son numéro de téléphone complet ou son adresse de courriel, puis en cliquant sur le bouton Appel ou Courriel du menu Action qui se trouve à côté du nom ou de l'adresse de courriel.
La barre d'outils permet de filtrer les résultats de recherche des contacts et cibles internes par type d'appel ou de contacts :
- Rechercher parmi tous les contacts (link=)
- Rechercher parmi les contacts favoris (Image:IW_Team_Comm_Search_Favorites_Button_850.png)
- Rechercher parmi les contacts récents (link=)
Il est également possible de filtrer par type de contact ou de cible interne, ainsi que de grouper ou de scinder (link=) les résultats de la recherche par catégorie ou type.
Il est possible de régler votre système de façon à recevoir une alerte lorsque vous manquez un appel.
Cliquez dans le champ de texte de Team Communicator pour ouvrir Team Communicator. Si vous avez un appel manqué, le bouton Afficher et rechercher dans éléments récents (![]() ) est orange. Cliquez sur le bouton pour afficher la liste des appels manqués. Une petite flèche vide pointant vers le bas apparaît près du numéro de la personne qui vous a appelé. Si vous placez le pointeur de la souris vis-à-vis du contact, une infobulle apparaît et affiche l'information relative à l'appel manqué, dont la date, l'heure et les détails connus à propos du contact.
) est orange. Cliquez sur le bouton pour afficher la liste des appels manqués. Une petite flèche vide pointant vers le bas apparaît près du numéro de la personne qui vous a appelé. Si vous placez le pointeur de la souris vis-à-vis du contact, une infobulle apparaît et affiche l'information relative à l'appel manqué, dont la date, l'heure et les détails connus à propos du contact.
Dans Team Communicator, l'un des trois petites flèches apparaît à côté du nom des contacts ayant récemment appelé.
 —Une flèche pleine pointant vers le bas indique un appel reçu
—Une flèche pleine pointant vers le bas indique un appel reçu —Une flèche pointant vers le haut indique un appel sortant au contact
—Une flèche pointant vers le haut indique un appel sortant au contact —Une flèche vide pointant vers le bas indique un appel manqué
—Une flèche vide pointant vers le bas indique un appel manqué
Pour connaître les détails de l'appel, qu'il soit reçu, manqué ou sortant, placez le pointeur de la souris sur le nom ou le numéro du contact.
Lorsque vous fermez Team Communicator, ou lorsque vous décidez d'utiliser les filtres Tous les contact ou Contacts favoris, le bouton Récent redevient blanc si vous avez pris connaissance des appels récents et manqués ou si vous avez rappelé tous les contacts dont vous avez manqué l'appel.
Lancement d'une nouvelle interaction
Au lancement d'une nouvelle interaction (externe ou interne), utilisez Team Communicator pour rechercher et sélectionner une cible ou un contact. Entrez le nom d'une cible interne (agent, compétence, groupe d'agents ou point de routage) ou bien le nom, le numéro de téléphone ou l'adresse de courriel d'un contact dans le champ de recherche universel.
À mesure que vous tapez, Agent Desktop lance la recherche dans les bases de données de contacts et de cibles internes et dresse la liste des résultats potentiels.
Depuis la liste, vous pouvez :
- Sélectionner le type d'interaction à lancer (voix ou courriel sortant).
| [+] Afficher les vidéos |
Grâce aux commandes de Team Communicator, vous pouvez effectuer les opérations suivantes :
- Filtrer et trier la liste des résultats de recherche.
- Effectuer des actions relativement à un contact particulier pour procéder à un appel.
Filtre et tri de la liste des résultats de recherche
La recherche Team Communicator par « mots-clés » permet de rechercher dans les champs de la base de données des contacts le ou les mots (nom, numéro de téléphone ou autre critère) indiqués dans le champ de recherche. Une recherche de type « commence par » est effectuée dans chaque champ de la base de données afin d'y rechercher les mots-clés fournis.
Les résultats sont renvoyés sous forme de liste organisée selon les règles de classement. Dans la plupart des cas, vous pouvez affiner votre recherche à l'aide des fonctionnalités de filtrage de la liste. Par exemple, vous pouvez filtrer les résultats de vos recherches afin que seuls les agents et les files d'attente soient affichés.
Les types de résultats possibles sont :
- Tous les types
- Agent
- Groupe d'agents
- Point de routage
- Compétences
- Contact
- File d’attente des interactions
Sélectionnez l'icône Tri par catégorie (link=) pour classer les résultats par catégorie. Vous pouvez réduire les catégories en cliquant sur la flèche affichée près du nom d'une catégorie.
Sous le champ Recherche rapide, vous trouverez quatre commandes permettant de répertorier rapidement les contacts précédents.
De gauche à droite, il s'agit des boutons suivants :
- link= Tout rechercher : cliquez sur cette option pour sélectionner toutes les cibles internes et tous les contacts correspondants. Cette option n'a aucune incidence sur l'ordre de tri.
- link= Afficher et rechercher dans mes favoris d'entreprise : cliquez sur cette option pour afficher uniquement les contacts/cibles internes marqués comme favoris d'entreprise. Le tri s'effectue par catégorie ou par type.
- link= Afficher et rechercher dans éléments récents : cliquez sur cette option pour afficher les dix derniers contacts/cibles internes que vous avez appelés directement, que vous avez surveillés ou auxquels vous avez envoyé un courriel. Les résultats sont alors triés par date.
- Filtrer par type : sélectionnez le type à rechercher parmi Agent, Contact, Point de routage, Compétence, File d'attente, File d'attente des interactions et Groupe d'agents.
- link= Tri par catégorie/Tri par type : sélectionner cette option pour que les résultats soient triés par catégorie ou par type.
Retrouver facilement vos contacts avec les favoris d'entreprise
Un contact favori est une personne avec laquelle vous interagissez souvent.
Team Communicator de Agent Desktop permet de définir des contacts et des cibles internes (d'autres agents, vos chefs d'équipe ou un point de routage d'appels) comme étant vos favoris personnels. Cette fonction peut s'avérer utile si vous devez fréquemment poser des questions à votre chef d'équipe au sujet de problèmes particuliers avec les clients, ou si vous transférez régulièrement certaines demandes vers un point de routage.
Il est possible de retirer les contacts ou les cibles de la liste des favoris lorsque vous n'avez plus à les trouver rapidement.
Certaines cibles en particulier sont définie comme des « favoris d'entreprise » par l'administrateur. Dans Team Communicator, les favoris d'entreprise sont identifiés par une icône d'étoile verrouillée (![]() ). Elle indique que vous ne pouvez pas les retirer de la liste des favoris. Votre administrateur peut vous attribuer des favoris d'entreprise qui varient selon votre rôle ou le contact avec lequel vous interagissez actuellement.
). Elle indique que vous ne pouvez pas les retirer de la liste des favoris. Votre administrateur peut vous attribuer des favoris d'entreprise qui varient selon votre rôle ou le contact avec lequel vous interagissez actuellement.
Les favoris que vous avez choisis sont identifiés par une étoile blanche (![]() ).
).
[+] Affichage et gestion des favoris
[+] Modification de la catégorie d’un favori personnel
[+] Suppression d’un favori personnel
- Vous ne pouvez ni modifier, ni supprimer des favoris d'entreprise. Ces favoris sont, en effet, contrôlés par votre administrateur.
- Si vous avez ajouté une cible en tant que favori personnel et que votre administrateur l'ajoute ensuite comme favori d'entreprise, elle sera désignée comme favori d'entreprise dans la vue horizontale, et comme favori personnel et favori d'entreprise dans la vue par catégorie.