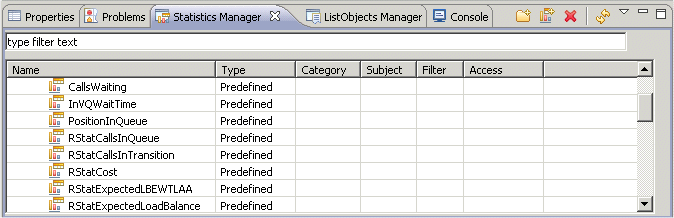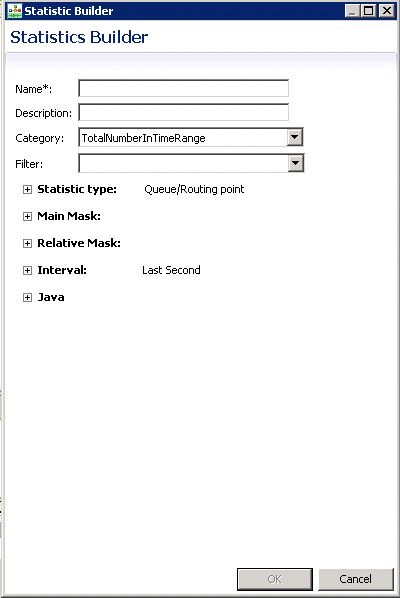Gestionnaire de statistiques et Builder
Contents
[hide]Lorsque vous utilisez le cible objet d'une stratégie, la Property statistiques permet de propriété vous routez basé sur la valeur d'un Property statistique. La statistique peut être un Statistics URS prédéfinis statistique (comme décrit dans le Universal Routing 8.1 Reference Manual) ou une statistique que vous créez vous-même avec le générateur de statistiques. Après avoir créé une statistique, cette statistique devient disponible pour la sélection dans l'objet cible.
Utilisation de statistiques Manager
Les statistiques Manager vue permet de facilement créer, supprimer et organiser les statistiques créées dans des dossiers.
Vous pouvez de se connecter à Configuration Server avant ou après l'ouverture de la vue statistiques Manager. Lorsque ne pas connecté, la vue affiche le message : Configuration Server n'est pas connecté. Vous devez définir l'option utiliser URS prédéfinis statistiques si vous souhaitez utiliser l'URS prédéfinies statistiques dans un flux de travail et si les statistiques n'existent pas déjà dans Configuration Server.
Pour afficher la vue statistiques Manager :
- Cliquez sur le gestionnaire de statistiques
 bouton dans la barre d'outils principale. Autres méthodes : Sélectionnez fenêtre > afficher la vue > statistiques Manager. Vous pouvez personnaliser le menu Afficher la vue pour afficher les statistiques Manager :fenêtre > Perspective personnaliser. La vue de statistiques Manager apparaît en bas de la fenêtre de Composer liste des statistiques de l'URS prédéfinis.
bouton dans la barre d'outils principale. Autres méthodes : Sélectionnez fenêtre > afficher la vue > statistiques Manager. Vous pouvez personnaliser le menu Afficher la vue pour afficher les statistiques Manager :fenêtre > Perspective personnaliser. La vue de statistiques Manager apparaît en bas de la fenêtre de Composer liste des statistiques de l'URS prédéfinis.
- Dans la vue statistiques Manager, vous pouvez effectuer les opérations suivantes :
- Double-cliquez sur une statistique pour modifier les statistiques Builder.
- Faites un clic droit à un dossier sous nom et sélectionnez statistique. Ou à un dossier sélectionné, cliquez sur le ajouter de nouvelles statistiques
 bouton.
bouton. - Créer un nouveau dossier en cliquant sur le Ajouter un nouveau dossier
 bouton.
bouton. - Pour supprimer une statistique que vous avez créé, sélectionnez la statistique, puis cliquez sur le
 bouton supprimer. Sinon, faites un clic droit de la statistique et sélectionnez supprimer. Remarque : Vous ne pouvez pas supprimer une des statistiques URS prédéfinis.
bouton supprimer. Sinon, faites un clic droit de la statistique et sélectionnez supprimer. Remarque : Vous ne pouvez pas supprimer une des statistiques URS prédéfinis.
À l'aide de statistiques Builder
Un exemple de boîte de dialogue Statistiques Builder est présenté ci-dessous.
Pour créer une nouvelle statistique :
- Entrez un nom pour la statistique.
- Entrez un Description pour la statistique
- Sélectionnez le catégorie pour la statistique, qui indique à Stat Server Comment calculer la statistique. Pour plus d'informations sur les catégories statistiques, voir le chapitre « Catégories de statistiques » du Framework Stat Server User's Guide.
- Entrez un filtre nom (facultatif). Les filtres permettent d'exclure les interactions en fonction de certains critères spécifiés dans une condition logique. Ils permettent de limiter les actions de Stat Server sont prises en compte lors du calcul de valeurs d'agrégation. Une statistique filtrée, seules les actions sont considérées comme répondant à une condition de filtre sur certains attributs des événements de T. Pour plus d'informations, consultez la Section filtres dans le chapitre "Options de Configuration de statistiques" du Framework Stat Server User's Guide. Si vous entrez un nom de filtre qui n'existe pas, l'objet sera créé avec la statistique, lorsque vous cliquez sur OK.
- Sélectionnez la case d'option appropriée pour configurer un des types de statistiques suivants :
- Point de routage/file d'attente
- Groupe d'agents
- Campagne
- Choisissez parmi masque principal et masque relatif. Un masque est une liste des actions ou États applicables à la catégorie de statistique. Selon le type de statistique, vous sélectionnez (Point de file d'attente/routage, groupe d'agents, ou campagne), le masque liste affiche différentes actions ou États. Lorsque plusieurs masques sont listés, vous pouvez sélectionner toutes les. Pour les listes d'actions et Etats, voir les chapitres sur « Stat Server Actions » et « Statut de l'objet » dans le Framework Stat Server User's Guide.
- Entrez intervalle : Dernière deuxième. Fait référence à l'intervalle de temps utilisé pour calculer les valeurs historiques totales pour les statistiques. Clients, tels que CCPulse +, spécifient qui défini profil horaire à utiliser lors de la demande de leurs statistiques. Les options sont dernières secondes, derniers appels, fenêtre glissante, et connexion depuis. Pour plus d'informations sur des intervalles, consultez la section de profils temporels dans le chapitre "Options de Configuration de statistiques" du Framework Stat Server User's Guide. Remarque : Dans la plupart de routage de décisions, l'intervalle sur laquelle les statistiques sont mesurées (le cas échéant) doit a une longueur fixe. L'option Fenêtre glissante est destinée à exceptionnellement et doit être utilisée fréquemment.
- Java. Vous pouvez entrer :
- Extension: architecture Stat Server prend en charge les modules statistiques connectables écrit en Java. Ceci permet d'étendre dynamiquement la fonctionnalité de Stat Server avec les nouveaux types statistiques (stockés dans des Extensions Java de Stat Server [SSJE]) et d'avoir Stat Server les fournissent aux applications Genesys. Il est par le biais de cette fonctionnalité que Stat Server traite les informations de l'Interaction Server. Pour plus d'informations sur ce champ, consultez le Framework Stat Server User's Guide.
- Sous-catégorie: le nom de la sous-catégorie Java qui implémente calcul de la statistique.
- Cliquez sur OK.