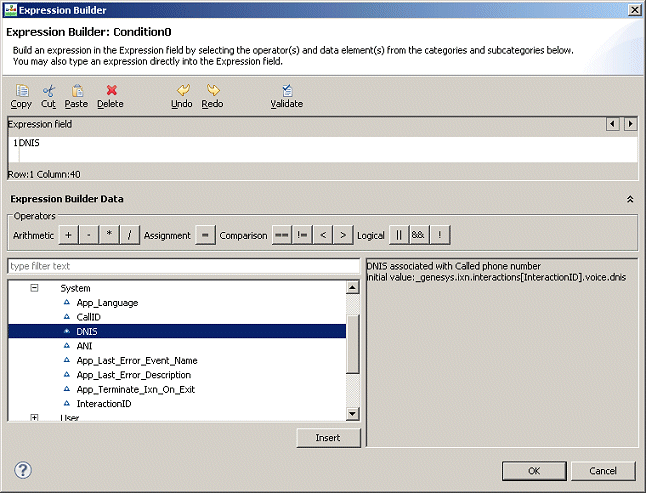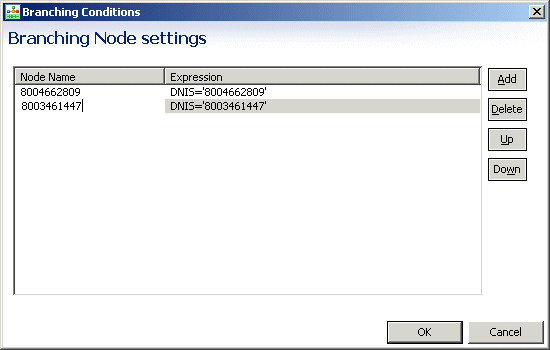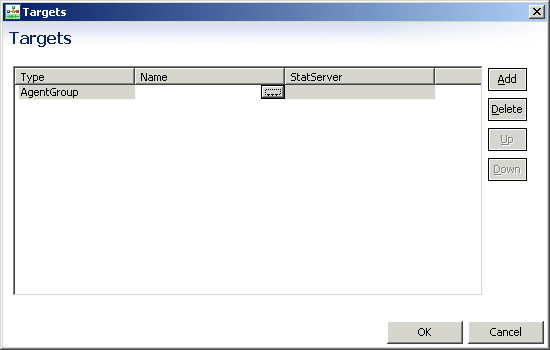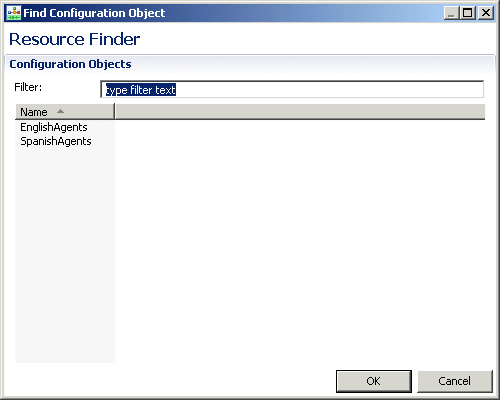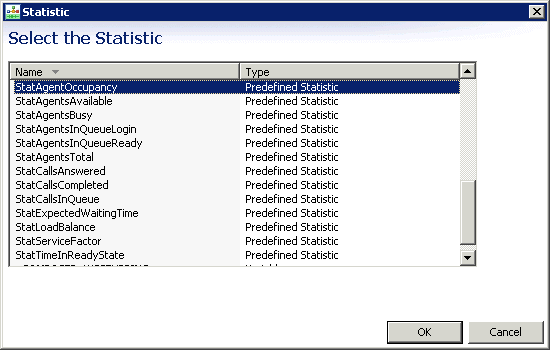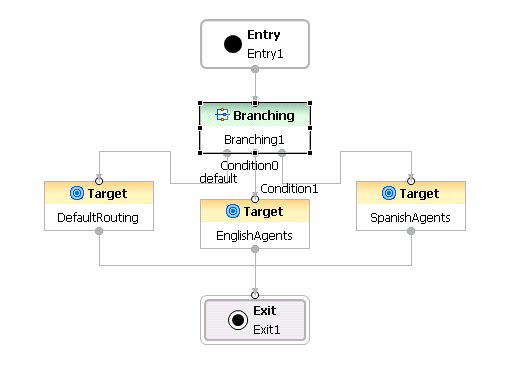Votre première Application : Routage basé sur DNIS ou ANI
Les étapes ci-dessous vous guident dans la création d'un simple workflow de stratégie routage des interactions vocales. Ce workflow achemine les appels entrants en fonction du numéro composé par le client (DNIS) anglais numérotation un numéro ; Espagnol haut-parleurs composez un autre numéro. Imaginons que ce nombre est associée à l'interaction, lorsqu'il arrive sur le centre de contact.
Remarque : Le même type de configuration de Composer peut également être utilisé pour acheminer les appels entrants en fonction du numéro de téléphone d'où (ANI).
Démarrage du Workflow
Après avoir créer un nouveau projet dans la création de Composer ou Composer perspective:
- Cliquez sur le
 bouton dans la barre d'outils principale pour créer un nouveau workflow et passez à l'étape 2. Possibilités :
bouton dans la barre d'outils principale pour créer un nouveau workflow et passez à l'étape 2. Possibilités :
- Sélectionnez fichier > nouveau > diagramme de flux de travail ou sélectionnez fichier > nouveau > autres. Dans la boîte de dialogue Nouveau peuvent être développés Composer > schémas. Sélectionnez diagramme de flux de travail et cliquez sur suivant. Passez à l'étape 2.
- Ou utilisez le raccourci clavier : Ctrl + Alt + R et passez à l'étape 2.
- Dans l'onglet de flux de travail principal, sélectionnez diagramme vide et cliquez sur suivant.
- Sélectionnez le parent projet.
- Nom du diagramme (doit avoir l'extension .workflow) et cliquez sur Terminer. Le flux de travail dossier de l'Explorateur de projet affiche le nom de votre diagramme sous votre projet.
- Sélectionnez le flux de travail dossier dans le projet que vous venez de créer.
- Élaborer le diagramme comme décrit ci-dessous.
Création d'un diagramme de flux de travail
Pour les règles générales en plaçant, configuration et la connexion blocs, voir le à l'aide de l'aide de Designer rubrique.
- Se connecter au serveur de Configuration. Vous pouvez également utiliser le raccourci clavier : Alt + I + C.
- Créez un nouveau projet appelé "DNIS_Routing."
- Ajouter des blocs suivants dans la Palette à la zone toile : Le point de départ, Bifurquer, cible (ajouter deux), et quitter.
- Utilisez le outil Link se connecter le bloc d'entrée pour le bloc de création de branche.
Généralement, vous commencez par segmenter les interactions entrantes pour prendre les différents chemins dans le flux de travail. Par exemple, vous pourriez segmenter par date, heure du jour, jour de la semaine, le numéro composé (DNIS) ou numéro de départ (ANI), pour ne citer quelques exemples. Vous pourriez aussi segmenter basé sur une expression logique que vous créez dans Expression Builder. Vous pouvez utiliser le bloc de création de branche à cet effet, comme décrit ci-dessous.
- Sélectionnez le bloc de création de branche d'entraîner de l'onglet Propriétés inférieure afficher les champs associés avec le bloc. Une autre méthode consiste au bloc de création de branche faites un clic droit et sélectionnez afficher la vue propriétés dans le menu de raccourcis.
- Dans l'onglet Propriétés, en regard duConditions champ, cliquez sur sous le valeur colonne. Ceci ouvre le
 bouton.
bouton. - Cliquez sur le
 bouton. Ceci ouvre la boîte de dialogue branchement Conditions.
bouton. Ceci ouvre la boîte de dialogue branchement Conditions. - Dans la boîte de dialogue branchement Conditions, sélectionnez ajouter. Condition0 apparaît sous nom du nœud.
- Changement Condition0 à 8004662809.
- Cliquez sur en regard de 8004662809 sous Expression. Ceci ouvre le
 bouton.
bouton. - Cliquez sur le
 bouton pour afficher d'Expression Builder.
bouton pour afficher d'Expression Builder.
À l'aide d'Expression Builder
Nous définira maintenant deux expressions exemple dans Expression Builder. Dans le bloc de création de branche, les expressions définira les conditions branches qui entraîne des interactions de prendre les différents chemins dans la stratégie.
- Cliquez sur le
 bouton à droite pour développer l'Expression Builder.
bouton à droite pour développer l'Expression Builder. - Développer variables de flux de travail suivi système.
- Double-cliquez sur DNIS. Expression Builder apparaît comme illustré ci-dessous.
- Toujours dans cet exemple, Notez que "DNIS" apparaît afin qu'elles figurent dans le champ de l'Expression en regard de 1. ANI et DNIS correspondent aux getANI() et URS fonctions getDNIS(). Ces fonctions peuvent être utilisées dans un appel ou de flux de travail DNIS et de ANI de l'appel. ANI est le numéro de téléphone d'où (nom d'utilisateur du téléphone d'appels SIP). DNIS correspond au nombre que l'utilisateur appelé (alloué numéro pour l'application, ou "boîte de dialogue" si vous créez l'appel par le biais du débogueur).
- En regard opérateurs, cliquez sur le bouton pour le signe égal ()=). les données.DNIS= apparaît maintenant dans le champ de l'Expression.
- Tapez un guillemet simple après le signe égal.
- Tapez le numéro 800. Pour cet exemple, utilisez 8004662809.
- Tapez un guillemet simple après le nombre. Champ expression maintenant affiche des données. DNIS="8004662809".
- Cliquez sur le
 bouton de valider l'expression. Aucune erreur de syntaxe trouvé n'apparaît au-dessus.
bouton de valider l'expression. Aucune erreur de syntaxe trouvé n'apparaît au-dessus. - Cliquez sur OK pour fermer la boîte de dialogue d'Expression Builder et revenir à la boîte de dialogue branchement Conditions.
- Dans la boîte de dialogue branchement Conditions, sélectionnez ajouter. Cette heure Condition1 apparaît sous nom du nœud.
- Changement Condition1 à 8008361447.
- Cliquez sur en regard de 8008361447 sous Expression. Ceci ouvre le
 bouton.
bouton. - Cliquez sur le
 bouton pour afficher d'Expression Builder.
bouton pour afficher d'Expression Builder. - Répétez les étapes de l'Expression Builder pour ajouter l'expression deuxième : DNIS="8008361447' et cliquez sur OK. La boîte de dialogue Conditions branchement apparaît maintenant comme illustré ci-dessous.
- Cliquez sur OK dans la boîte de dialogue branchement Conditions. Le bloc de création de branche affiche maintenant les trois ports.
- Les ports deuxième et troisième correspondent aux conditions définies dans Expression Builder.
- Comme indiqué à l'avance, le premier port pu être utilisé pour le routage par défaut ou un autre objet.
- Connectez le deuxième port au bloc de cible en-dessous.
- Connectez le troisième port pour le bloc cible en-dessous. Le diagramme stratégie de routage (8.0.3) apparaît maintenant comme illustré ci-dessous.
- Enregistrer le schéma tel qu'il existe jusqu'à présent, en sélectionnant fichier > Enregistrer.
Sélection de cible
Cette section décrit comment configurer les blocs de la cible dans notre diagramme de stratégie exemple. Cibles se réfère aux objets de routage cible qui existent dans votre base de données de Configuration. Par exemple : Agent, groupe d'agents, ACD file d'attente, Place, groupe de places, Point de routage, compétence ou Variable.
- Cliquez sur un bloc cible pour cause de l'onglet Propriétés inférieure afficher les champs. Une autre méthode consiste à faites un clic droit le bloc, puis sélectionnez afficher la vue propriétés dans le menu de raccourcis.
- Dans l'onglet Propriétés, en regard du nom propriété, type EnglishAgents. Le nom doit commencer par un caractère de soulignement ou une lettre.
- Cliquez sur sous valeur en regard de la propriété cibles pour afficher la
 bouton.
bouton. - Cliquez sur le
 bouton. La boîte de dialogue cibles s'ouvre.
bouton. La boîte de dialogue cibles s'ouvre. - Cliquez sur ajouter dans la boîte de dialogue de cibles.
- Cliquez sur sous Type pour afficher une flèche vers le bas.
- Cliquez sur la flèche vers le bas et sélectionnez le type de cible. Les sélections disponibles sont les suivantes : Agent, AgentGroup, file d'attente ACD, Place, PlaceGroup, point de routage, compétence, ou Variable.
- Sélectionnez AgentGroup. AgentGroup apparaît sous Type.
- Cliquez sur sous le nom champ pour afficher la
 bouton.
bouton.
- Cliquez sur le
 bouton pour afficher la recherche de ressources. Les cibles de type AgentGroup apparaissent pour être sélectionnées. Un exemple est présenté ci-dessous.
bouton pour afficher la recherche de ressources. Les cibles de type AgentGroup apparaissent pour être sélectionnées. Un exemple est présenté ci-dessous.
- Sélectionnez une cible de routage. Dans ce cas, sélectionnez EnglishAgents et cliquez sur OK.
- Cliquez sur OK dans la boîte de dialogue de cibles.
Routage basé sur la valeur d'une statistique
Vous pouvez charger Universal Routing Server à utiliser la valeur d'une statistique lors de la sélection de cible. Par exemple, vous pouvez être amené à acheminer vers un agent qui a passé dans un "prêt" l'état d'une période plus longue.
- Si vous n'avez pas déjà fait, vérifiez que le préférence de Configuration Server est définie pour le contrôle ou non pour créer le routeur prédéfinis statistiques lors de la connexion au Configuration Server.
- Dans l'onglet Propriétés, en regard du statistique propriété, cliquez sur sous le valeur colonne pour afficher la
 bouton.
bouton. - Cliquez sur le
 bouton pour ouvrir la boîte de dialogue statistiques.
bouton pour ouvrir la boîte de dialogue statistiques.
Vous pouvez sélectionner dans les statistiques suivantes :
| CallsWaiting | RStatLoadBalance | StatTimeInReadyState |
| InVQWaitTime | StatAgentsTotal | StatAgentsAvailable |
| PositionInQueue | StatCallsAnswered | StatAgentsBusy |
| RStatLBEWTLAA | StatCallsCompleted | StatAgentsInQueueLogin |
| RStatCallsInQueue | StatCallsInQueue | StatAgentsInQueueReady |
| RStatCallsInTransition | StatEstimatedWaitingTime | StatAgentLoading |
| RStatCost | StatExpectedWaitingTime | StatAgentLoadingMedia |
| RStatExpectedLBEWTLAA | StatLoadBalance | StatAgentOccupancy |
| RStatExpectedLoadBalance | StatServiceFactor |
Pour une définition de chaque statistique, reportez-vous au chapitre sur les statistiques de routage dans le Universal Routing 8.1 Reference Manual.
- Pour la stratégie d'exemple, sélectionnez StatTimeInReadyState.
- Dans l'onglet Propriétés, en regard de la propriété de l'ordre de statistiques, cliquez sur sous le valeur colonne pour afficher un menu déroulant.
- Sélectionnez Max dans le menu déroulant car l'agent qui a passé la durée maximale dans l'état prêt. Vous n'avez aucune configuration terminé le premier bloc de cible.
Ajout d'autres blocs et de connexion
- Répétez les étapes de la sélection cible section pour définir des propriétés pour le deuxième bloc cible pour les Agents parlant en espagnol.
- Répétez les étapes de la sélection cible section pour ajouter une troisième bloc de cible nommé DefaultRouting pour le routage par défaut, où vous acheminer vers un type de cible d'Agent.
- Les trois blocs de la cible de se connecter à l'objet de sortie. Le diagramme routage de stratégie s'affiche désormais comme illustré ci-dessous.
Enregistrement
- Enregistrer le schéma tel qu'il existe jusqu'à présent, en sélectionnant fichier > Enregistrer. Vous ne pourrez pas générer code si vous ne pas enregistrez le fichier.
- Si vous avez défini votre Préférences du serveur de Configuration pour ce faire, valider le code en sélectionnant diagramme > valider.
Vous pouvez également cliquer sur l'icône valider ![]() dans l'angle supérieur droit de la fenêtre principale de Composer lorsque la toile de flux de travail est sélectionnée. L'onglet affiche les résultats de validation pour cette ressource particulière. Résoudre les problèmes avant de poursuivre.
dans l'angle supérieur droit de la fenêtre principale de Composer lorsque la toile de flux de travail est sélectionnée. L'onglet affiche les résultats de validation pour cette ressource particulière. Résoudre les problèmes avant de poursuivre.
Code de génération
- Générer le code en sélectionnant diagramme > générer le Code, ou en cliquant sur l'icône de générer le Code
 dans l'angle supérieur droit de la fenêtre principale de Composer lorsque la toile est sélectionnée. Vérifiez l'onglet de problèmes concernant des erreurs éventuelles et résoudre les problèmes. Si la génération du code réussit, cliquez sur OK dans la boîte de dialogue de confirmation. Le code SCXML est généré à le src-gen dossier.
dans l'angle supérieur droit de la fenêtre principale de Composer lorsque la toile est sélectionnée. Vérifiez l'onglet de problèmes concernant des erreurs éventuelles et résoudre les problèmes. Si la génération du code réussit, cliquez sur OK dans la boîte de dialogue de confirmation. Le code SCXML est généré à le src-gen dossier. - Tester le flux de travail.
- Déployer le flux de travail.