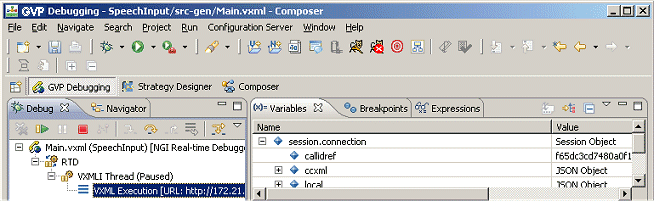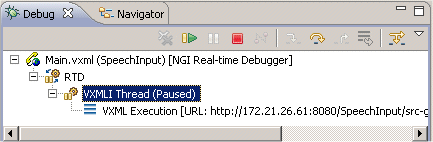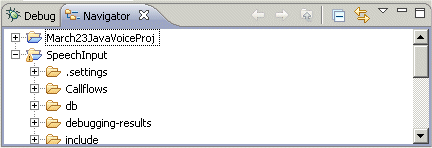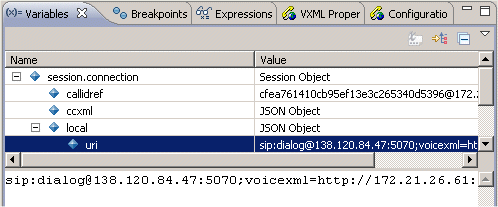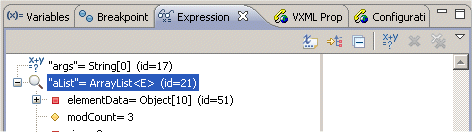Débogage des barres d'outils
Dans GVP et ORS débogage points de vue, le premier volet contient des vues de débogage et navigateur. Le deuxième volet contient les vues pour les Variables, les points d'arrêt et les Expressions. Un exemple GVP est présenté ci-dessous.
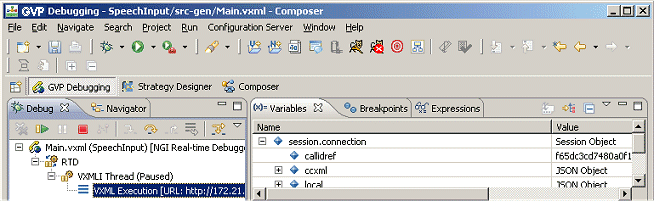
Vue de débogage
La vue de débogage affiche le nom de la callflow ou diagramme de flux de travail en cours de débogage, ainsi que l'état de la progression de débogage ou le résultat.
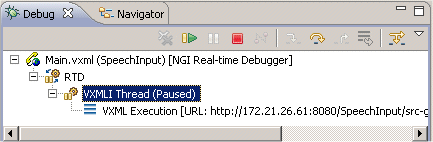
Chaque bouton de la barre d'outils est identifié dans le tableau ci-dessous.
 CVSearchRemAllMatches.gif |
Supprimer tous les terminée ouvre
Sélectionnez cette option pour effacer la vue de débogage de tous les lance terminée.
|

|
Reprendre
Sélectionnez cette option pour reprendre l'exécution de la cible de débogage actuellement suspendu.
|

|
Suspendre
[Non prise en charge dans Composer]
|

|
Mettre fin à
Sélectionnez cette option pour arrêter le lancement associé à la cible de débogage sélectionné. Une fois un lancement est parti il peut être supprimé automatiquement dans la vue de débogage.
Lorsque vous utilisez le débogueur ORS, terminer signifie que la session en ORS se terminera en même temps que la session de débogage.
|

|
Déconnexion
Non prise en charge pour le débogueur GVP.
Lorsque vous utilisez le débogueur ORS, déconnecter signifie que la session de débogage se termine, mais ORS se poursuivra exécution le SCXML.
|

|
Dans l'étape
Désactivé pour les applications de routage et la voix.
|

|
Point de départ sur
Point de départ sur est la seule manière de l'étape pour les applications de routage et la voix.
Sélectionnez à l'étape sur l'appel suivant de la méthode (sans y entrer) à la ligne en cours d'exécution de code. Même si la méthode est jamais entrée dans, la méthode sera exécutée.
|

|
Point de départ retour
[Non prise en charge dans Composer]
|

|
Passeront à cadre
[Non prise en charge dans Composer]
|

|
Utilisez les filtres de point de départ
[Non prise en charge dans Composer]
|

|
Menu affichage
Sélectionnez dans les opérations suivantes :
- Gestion d'affichage
- Java (puis choix dans : Afficher les écrans, afficher Threads du système, afficher les noms qualifiés, afficher les groupes de Thread)
|
Vue Navigator
Le navigateur vue affiche la structure des dossiers projet même affichée dans la fenêtre de l'Explorateur de projet de vue Composer.
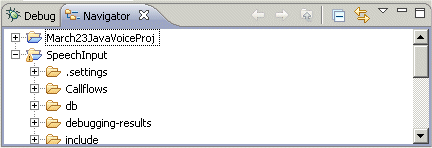
Chaque bouton de la barre d'outils dans la barre d'outils du navigateur est identifié dans le tableau ci-dessous.

|
Nouveau
Déplace précédent.
|

|
Transfert
Déplace le transfert.
|

|
Vers le haut
Accédez à un niveau dans la hiérarchie
|

|
Développer tout
Sélectionner cette option pour réduire tous les éléments en cours dans la vue.
|

|
Lien rédaction ouvert
Lorsque vous avez plusieurs fichiers ouverte pour le modifier, sélectionnez cette option pour afficher un dossier ouvert au premier plan (Vérifiez la session Editeur l'éditeur active) chaque fois que vous sélectionnez Ouvrir le fichier dans une des vues de navigation.
|

|
Menu affichage
Sélectionner cette option pour afficher d'autres actions pour cette vue.
- Sélectionnez le travail ensemble. Travail définit les éléments du groupe pour affichage dans les vues ou opérations sur un ensemble d'éléments. Les vues de navigation permet de limiter le groupe de ressources sont affichés ensembles de travail. Si un ensemble de travail est sélectionné dans le navigateur, uniquement les ressources, enfants des ressources et parents des ressources contenues dans l'ensemble de travail sont affichés.
- Désélectionnez travail ensemble. Désélectionne les ensembles de travail actif. Tous les éléments sont affichés après l'exécution de cette action.
- Modifier Active l'ensemble de travail. Ouvre l'Assistant de modifier un jeu de travail pour modifier l'ensemble de travail actives.
- Trier (par nom ou type).
- Filtres (dans la catégorie, JETEmitters, général, ou *).
- Lien de l'éditeur. Permet d'ouvrir le fichier à l'avant-plan (, cela signifie que la session Editeur l'éditeur active) chaque fois que vous sélectionnez Ouvrir le fichier dans une des vues de navigation.
|
Vue de variables
La vue Variables affiche des informations sur les variables de la pile sélectionnée dans la vue de débogage. Lors du débogage d'un programme Java, les variables peuvent être sélectionnés à avoir des plus détaillées des informations affichées en dessous. En outre, les objets de Java peuvent être développés pour afficher les champs à une variable ne contient.
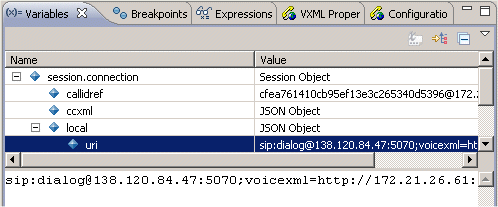
Chaque bouton de la barre d'outils de la vue de Variables est identifié dans le tableau ci-dessous.

|
Afficher les noms de Type
Sélectionner cette option pour changer si les noms de type doivent être affichées dans la vue ou non. Pas disponible colonnes sont affichent. Remarque : Sélectionnez la présentation du menu Affichage et désélectionner les colonnes à afficher.
|

|
Voir la Structure logique
Sélectionner cette option pour modifier si structures logiques doivent être affichés dans la vue ou non.
|

|
Développer tout
Sélectionner cette option pour réduire toutes les variables actuellement développées.
|

|
Menu affichage
Sélectionnez dans les opérations suivantes :
- Mise en page : Vertical Orientation de la vue, Orientation de la vue horizontale Variables afficher uniquement, les colonnes à afficher, sélectionner les colonnes.
- Java : Afficher les constantes, afficher les Variables statiques, afficher les noms qualifiés, afficher le tableau Null entrées, voir la référence, Java préférences.
|
Vue de points d'arrêt
La vue des points d'arrêt et la barre d'outils gérer des points d'arrêt au sein d'une session de débogage.
Chaque bouton de la barre d'outils de la vue de points d'arrêt est identifié dans le tableau ci-dessous.

|
Supprimer des points d'arrêt sélectionnés
Sélectionner cette option pour désélectionner tous les points d'arrêt de sélectionnés.
|

|
Supprimer tous les points d'arrêt
Sélectionner cette option pour désélectionner tous les points d'arrêt.
|

|
Afficher les points d'arrêt pris en charge par les cibles sélectionnées
Sélectionner cette option pour afficher tous les points d'arrêt pris en charge par les cibles sélectionnées.
|

|
Accédez au fichier pour le point d'arrêt
[Non prise en charge dans Composer]
|

|
Ignorer tout points d'arrêt
Sélectionner cette option pour ignorer sur tous les points d'arrêt.
|

|
Créer le point d'arrêt URL
Sélectionnez cette option pour créer un point d'arrêt, qui utilise une adresse URL.
|

|
Développer tout
Sélectionner cette option pour développer toutes les points d'arrêt en cours.
|

|
Développer tout
Sélectionner cette option pour réduire tous les points d'arrêt en cours.
|

|
Lien avec la vue de débogage
[Non prise en charge dans Composer]
|

|
Ajouter le point d'arrêt de Exception Java
Sélectionner cette option pour ouvrir une boîte de dialogue dans laquelle vous pouvez :
- Entrez une chaîne qui figure le nom de l'exception que vous souhaitez ajouter. Vous pouvez utiliser les caractères génériques selon vos besoins ("* " pour n'importe quelle chaîne et "? " pour n'importe quel caractère).
- Sélectionnez les types d'exception à ajouter.
- Sélectionnez pris et Uncaught nécessaires pour indiquer le type d'exception que vous souhaitez suspendre le programme.
[Cette option n'est pas pertinente pour GVP débogage dans Composer].
|

|
Menu affichage
Sélectionnez dans les opérations suivantes :
- Grouper par : Points d'arrêt, point d'arrêt, de point d'arrêt de travail ensembles de fichiers, projets, ressource travail ensembles, avancée...
- Par défaut, l'ensemble de travail
- Désélectionnez ensemble de travail par défaut
- Ensembles de travail
- Afficher les noms qualifiés
|
Expressions vue
La vue des Expressions permet d'examiner les données dans le cadre de la pile d'un thread suspendu et autres places.
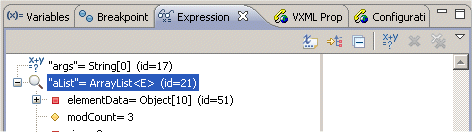
Chaque bouton de la barre d'outils de la vue des Expressions est identifié dans le tableau ci-dessous.

|
Afficher les noms de Type
Sélectionner cette option pour changer si les noms de type doivent être affichées dans la vue ou non. Pas disponible colonnes sont affichent. Remarque : Sélectionnez la présentation du menu Affichage et désélectionner les colonnes à afficher.
|

|
Voir la Structure logique
Sélectionner cette option pour modifier si structures logiques doivent être affichés dans la vue ou non.
|

|
Développer tout
Sélectionner cette option pour réduire toutes les expressions actuellement développées.
|

|
Créez une nouvelle Expression montre
Sélectionnez cette option pour ouvrir la boîte de dialogue créer une nouvelle Expression qui vous permet de créer une nouvelle expression montre la variable sélectionnée en fonction et l'ajouter à la vue d'Expressions.
|

|
Supprimer des Expressions sélectionnées
Sélectionner cette option pour supprimer les expressions sélectionnées.
|

|
Supprimer toutes les Expressions
Sélectionner cette option pour supprimer toutes les expressions.
|

|
Menu affichage
Sélectionnez dans les opérations suivantes :
- Mise en page : Vue verticale l'Orientation du papier vue horizontale, Expressions vue uniquement.
- Java : Afficher les constantes, afficher les Variables statiques, afficher les noms qualifiés, afficher le tableau Null entrées, voir la référence, Java préférences.
|