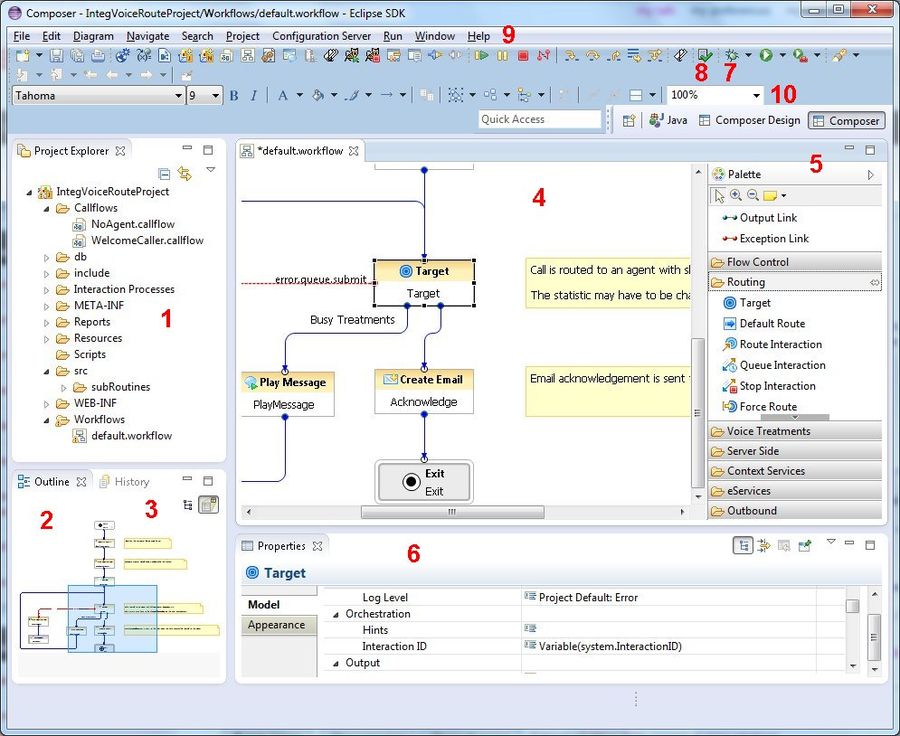Présentation de l'interface
Contents
Remarque : Résolution d'écran minimale de Composer est 1024 x 768 sur un moniteur de proportions standard 4:3. La résolution recommandée est 1280 x 1024. Des résolutions Lesser, comme 800 x 600, ne sont pas pris en charge.
Tutoriels
Pour un didacticiel pour les applications de voix, consultez la section Hello World Sample, qui décrit une application vocale. Pour un didacticiel pour les applications de routage, consultez la section votre première Application, qui décrit une application de routage DNIS.
Blocs, des connecteurs et des propriétés
L'interface de Composer utilise des composants de création de flux de travail et callflow (blocs et connecteurs) pour créer la voix et le routage des applications
Image:YourFirstApp8.gif
Elle utilise des « drag-and-drop-» pour organiser, ajouter et supprimer des blocs sur un toile zone. Les blocs sont connectés au sein de la toile (zone de travail) pour élaborer le flux de l'application. Vous définissez les propriétés pour un bloc sélectionné dans de Composer vue propriétés. Voir également : Utilisation des présentations de rapports diagramme
Éléments de l'interface
La première fois que vous entrez le point de vue Composer, étant donné que votre espace de travail est vide et ne contient-elle pas de tout projet, vous verrez un Explorateur de projet vide sur votre gauche et une zone vide Centre. Après avoir créé un vocale ou routage projet, l'Explorateur de Package affiche tous les fichiers et ressources qui composent le projet. La figure ci-dessous montre les éléments GUI perspective Composer pour une application de routage exemple.
Description de l'élément de l'interface utilisateur graphique
Les numéros dans la figure ci-dessus correspondent à la table ci-dessous.
| 1 | Le projet Explorateur affiche tous les fichiers et ressources qui constituent un projet. Consultez la section Composer projets et répertoires pour plus d'informations. |
| 2 | Pour les flux grands le Vue Générale (illustré ci-dessus) vous permet d'accéder à la partie du flux à afficher dans la zone principale. |
| 3 | Le vue historique maintient une version antérieure de flux et les fichiers d'application, vous permettant de revenir à n'importe quel version précédente, si nécessaire. |
| 4 | Le toile est qui créer des flux en plaçant et blocs de connexion. Zone de toile de composer est travail global que vous allez utiliser pour l'élaboration de vos applications. |
| 5 | En fonction de votre Perspective, le Palette contient les blocs de création de diagramme de flux de travail ou des blocs de création de diagramme callflow groupés dans différentes catégories. |
| 6 | Le vue propriétés affiche bloquer propriétés et vous permet de modifier les paramètres de définir les variables et dans le cas contraire modifier ou définissez les propriétés correspondant à un bloc. Cette zone affiche également trace de l'appel au cours de débogage ou des problèmes lors de la validation ou de test. |
| 7, 8 | Dans la barre d'outils supérieur, le valider bouton permet de consulter les erreurs de syntaxe. Le générer le Code bouton crée des pages VXML et SCXML dans les schémas que vous créez. |
| 9 | Les menus et barres d'outils fournissent les commandes et les opérations en cours d'exécution Composer. |
| 10 | Point de vue boutons affichent le point de vue active et la laisser vous facilement déplacer entre les points de vue. Par défaut, lorsque vous entrez l'établi pour la première fois, vous serez pris au sein de la vue de Composer. Points de vue sont passés de différentes sections de l'interface utilisateur d'une manière qui facilite facile utilisation d'une fonctionnalité particulière. Par exemple, le GVP et ORS débogage points de vue permet d'afficher les sections (points d'arrêt, l'appel de suivi, Variables, etc.) qui sont utiles lorsque le cadre du débogage d'une application. |
Composer affiche une aide sur la droite si vous sélectionnez aide > recherche ou aide > aide dynamique.
Points de vue
Composer comprend les éléments suivants points de vue pour la création d'applications :
- GVP débogueur, pour les applications débogage, vous générez ou d'importation
- ORS débogueur, pour les applications de routage débogage vous élaborer ou d'importation
- Invite Manager perspective, qui offre la possibilité rapidement consulter tous les invites dans un projet Composer
- Point de vue composer affiche l'Explorateur de projet, de Vue Générale, toile, Palette et peut afficher les onglets suivants dans le volet inférieur : Propriétés, invite Manager, problèmes, Console et l'appel de suivi.
- Vue création de composer peut être utilisé pour simplifier l'établi pour afficher uniquement la palette blocs, la zone toile et l'onglet Propriétés.
Lorsque vous cliquez sur le perspective bouton ouvrir et sélectionnez autres, la fenêtre répertorie tous les points de vue disponibles dans Eclipse. Vous pouvez utiliser cette fenêtre pour modifier les points de vue ou sélectionnez fenêtre > ouvert Perspective. Un point de vue personnalisée s'affiche dans cette liste. Vous pouvez configurer les points de vue sur la fenêtre > Préférences > générales > points de vue page de préférence.
Personnalisation du Menu affichage afficher
A vue peuvent être affichées en le sélectionnant dans la fenêtre > afficher la vue menu. Vous pouvez personnaliser ce menu aide fenêtre > Perspective personnaliser. Cliquez sur le sous-menus sur la flèche, puis sélectionnez afficher la vue.