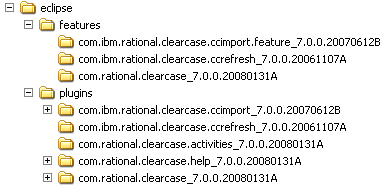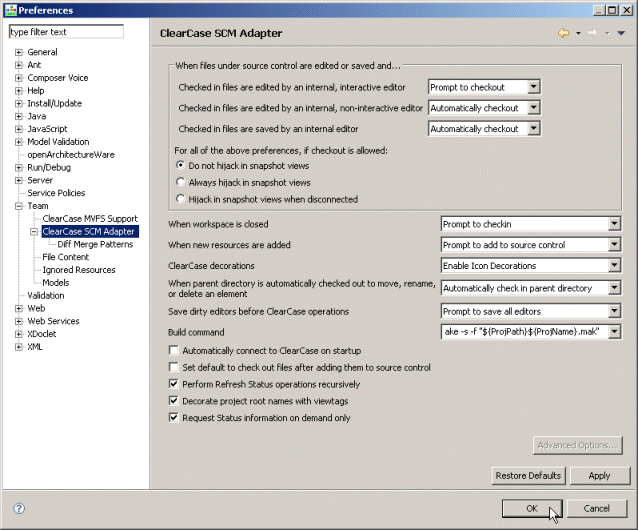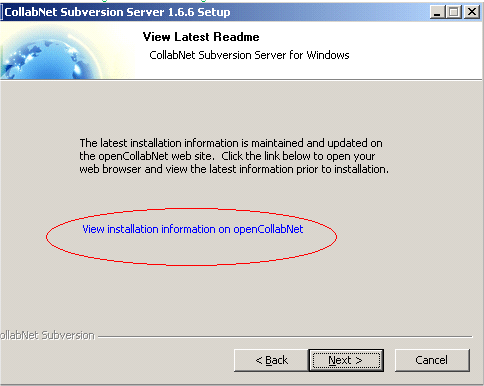Offrant de contrôle de Source
Contents
Cette section décrit les instructions de configuration pour à l'aide de contrôle de source de Composer. Le système de contrôle de source ClearCase est pris en charge ainsi que les Subversion.
Installation de plug-in ClearCase
Pour installer ClearCase plug-ins pour l'utiliser avec Composer :
- Installer ClearCase sur votre ordinateur Composer s'exécutant sur.
- Quitter Composer. Si vous souhaitez imprimer ces instructions à utiliser après fermeture de Composer, cliquez sur l'icône imprimer Page en haut à droite de la fenêtre aide Eclipse.
- Installez les plug-in Eclipse de ClearCase d'IBM :
- Obtenir les fichiers suivants dans IBM website:com.rat.cc.win32 20080131A.zip et com.r.cc.ccrefresh.all 20061107.zip
Remarque : Les noms de fichier et le répertoire ZIP réels peuvent changer comme IBM continue à mettre à jour les plug-ins. Ces noms documentés sont en cours au moment de la rédaction de ce document. Ces plug-ins sont pour Eclipse v3.3 et pas 3.4. Bien que Composer 8.1. est basé sur Eclipse 3.4, Genesys recommande de vous installez les plug-ins répertoriés pour Eclipse 3.3.
- Extrayez les deux fichiers ZIP à un emplacement de votre choix, essentiellement Creation le contenu. Il n'y a un .eclipseextension fichier en double dans les deux zip ; vous pouvez ignorer l'utilitaire de ce fichier. Les fichiers ZIP, lorsque extraites, créent une structure de répertoire à :
- S'il n'existe pas déjà, créer le répertoire ${Composer 8.1.Install}\features, où ${Composer 8.1.Install} est la racine d'installation de votre installation Composer 8.1. Par exemple, ${Composer 8.1.Install} peut être C:\Program Files\GCTI\gvp\Composer 8.1
- Dans le répertoire dans lequel les fichiers ZIP ont été extrait, copier les dossiers dans le répertoire des fonctionnalités pour ${Composer 8.1.Install}\features, et copier les répertoires dans le répertoire plugins pour ${Composer 8.1.Install}\plugins.
Remarque : Plutôt que vous pouvez le contenu du fichier zip extraites de ces deux emplacements, vous pouvez placer l'ensemble (dossier eclipse) extraite contenu dans les opérations suivantes emplacement dossier ${Composer 8.1.Install dir} \dropins.
- Assurez-vous que ClearCase fonctionnalités sont activées.
- Passez à fenêtre > Préférences > générales > capacités.
- Vérifiez que le équipe case à cocher est sélectionnée. Il doit être cochée pour par ordre ClearCase MVFS Support et l'adaptateur ClearCase SCM des éléments de préférence afin qu'elles figurent dans la fenêtre Préférences. Veuillez noter que vous devez redémarrer Composer pour afficher les modifications.
- Activer MVFS prise en charge :
- Début de Composer.
- Sélectionnez fenêtre > Préférences > équipe > ClearCase MVFS Support.
- Cliquez sur le Workspace lien sousMVFS Support préférences et sélectionnez la Actualiser automatiquement case à cocher.
- Cliquez sur le bouton appliquer.
- Cliquez sur OK pour fermer la boîte de dialogue de Workspace.
- Ouvrir de nouveau, fenêtre > Préférences > équipe > ClearCase MVFS prendre en charge et vérifiez que prise en charge du système fichier vue dynamique activer ClearCase est sélectionnée, puis cliquez sur OK.
- Configurez le ClearCase plug-in. Configuration accessibles depuis fenêtre > Préférences > équipe > ClearCase SCM Adapter dans l'arborescence dans le volet situé à gauche. Les paramètres recommandés sont affichées dans l'illustration ci-dessous :
Remarque : Vous pouvez lire plus sur les fonctions ClearCase et travail avec ClearCase vue dans la rubrique d'aide raisonnable ClearCase SCM adaptateur disponibles à partir du système d'aide Eclipse. Les rubriques d'aide sera disponibles seulement après l'installation ClearCase plugins.
Utilisation de ClearCase
Pour utiliser les fonctions de ClearCase intégrées Composer :
- Créer une vue à l'aide de l'Explorateur ClearCase ou utilisez une vue existante.
- Dans Eclipse, si vous ne voyez pas la barre d'outils ClearCase, vérifiez la barre d'outils s'affichent en cliquant sur fenêtre > personnaliser Perspective. Dans la boîte de dialogue qui s'affiche, cliquez sur le commandes onglet, sélectionnez le groupe de commande ClearCase et cliquez sur OK.
Ensuite, n'importe quel projet de Composer résident dans une vue ClearCase ont le nom de la vue apparaît en regard de la fenêtre de l'Explorateur de projet. En outre, les icônes pour les fichiers et dossiers sous contrôle source seront afficher l'État, tels que cette option est sélectionnée, détourné, etc.
Création d'un projet Composer géré par ClearCase
Pour créer un nouveau projet Composer qui seront gérés par ClearCase :
- Afficher l'Assistant de projet (fichier > nouveau).
- Effacer le Utilisez emplacement par défaut case et entrez dans le emplacement champ un chemin d'accès qui figure dans votre vue ClearCase.
Le chemin d'accès devient la racine du projet Composer. Notez que les fichiers dans le nouveau projet ne seront pas vérifiées dans ClearCase jusqu'à ce que vous utilisez l'ajouter à la fonction de contrôle de la Source.
Pour ajouter un projet qui est déjà coché dans ClearCase à votre espace de travail 8.x Composer :
- Utilisez l'Assistant d'importation (fichier > importation).
- Sélectionnez projets existants dans l'espace de travail.
- Dans le le répertoire racine sélectionnez entrez le chemin d'accès du projet stockés dans votre vue ClearCase. Cochez la case correspondant au nom de projet.
Important : Laissez la copier projets dans l'espace de travail boîte désactivée. Si elle est cochée, le projet importé ne sera pas sous ClearCase contrôle.
Pour modifier un fichier figurant sous le contrôle de la source, elle doit être cochée dans ClearCase. Après avoir modifié, il peut être soit vérifié pour créer une nouvelle version de contrôle source ou l'extraction peut être annulée pour rétablir le fichier sur sa version précédente. Vous pouvez également comparer les modifications apportées à la version précédente avant de l'archiver. Toutes ces opérations sont accessibles dans l'autre manières :
- Faites un clic droit le nom du fichier dans la vue de projet Explorateur de Composer et utilisez le équipe sous-menu.
- Sélectionnez le fichier dans la vue de projet Explorateur de Composer et utilisez le ClearCase menu dans la barre de menus supérieure.
- Sélectionnez le fichier dans la vue de projet Explorateur de Composer et utiliser un des boutons de la barre d'outils ClearCase.
Remarque : Si vous choisissez de supprimer un projet de Composer gérés par ClearCase dans votre espace de travail, vous serez invité à un confirmer la suppression de projet message. Genesys vous recommande fortement que vous choisissez le ne pas supprimer le contenu option. Les fichiers dans votre vue ClearCase laisser intacte. Dans le cas contraire, les fichiers peuvent être supprimés du contrôle de source.
Configuration de subversion
Subversion est un système de gestion des versions de client-serveur. Vous pouvez intégrer Subversion à Composer pour avoir un contrôle de version sur projets. Subversion créé et géré à un référentiel sur le serveur web de projet par. Ses clients exécutent sur les ordinateurs Composer et se connecter au serveur Subversion sur Internet.
Remarque ! Les étapes d'intégration ci-dessous ne sont pas spécifiques de la version ou Composer. Les étapes se rapportent à l'interface et de fonctions fournies par l'environnement de développement intégré Eclipse (IDE) (Subclipse équipe fournisseur plug-in) et les produits CollabNet (CollabNet Subversion Server).
Les étapes recommandées sont les suivants :
- Installez et configurez le serveur Subversion.
- Télécharger le serveur Collabnet Subversion sur le site : http://www.collab.net/downloads/subversion/
- Suivez les instructions de l'installation et la configuration du fournisseur de système d'exploitation avec que vous travaillez. Enregistrement terminé si nécessaire. Lors de l'exécutable de l'installation, l'Assistant comporte une option pour afficher les informations d'Installation.
Remarque : Si vous exécutez IIS sur le serveur lors de l'installation du serveur Collabnet Subversion, il se pourrez que vous souhaitez modifier le port Apache à « 81 » au lieu de la valeur par défaut 80 pour éviter tout conflit.
- Suivez les instructions d'installation dans les limites et la configuration du serveur Subversion Collabnet complète.
- Configurez le référentiel Subversion. Suivez les instructions fournies par le fournisseur (http://www.collab.net/downloads/subversion/) pour définir les autorisations, le nom d'utilisateur et mot de passe pour accéder au référentiel. Suivez les instructions de la version spécifique du serveur Subversion Callabnet que vous avez installé à l'étape 1.
Remarque : Subclipse fournit une option pour créer un référentiel, mais il convient davantage de développement personnel où vous n'avez pas besoin de partager votre code. Généralement, vous a été configuré un serveur Subversion, de créer le référentiel sur le serveur, puis Subclipse point au niveau du serveur.
- Installer le client Subversion en utilisant les fonctionnalités des Eclipse en ajoutant des Subclipse à l'IDE Eclipse. Subclipse est un projet pour ajouter le support Subversion à l'IDE Eclipse. Utilisez le gestionnaire de logiciels de Eclipse pour ajouter des Subclipse à nos IDE Eclipse.
- Ajouter à la version de mise à jour des Subclipse compatible avec le serveur Subversion installé à l'étape 1.
- Dans le menu d'aide de Composer, choisissez installer le logiciel pour ouvrir l'installation Assistant.
- Sélectionnez la mise à jour obligatoire de Subclipse dans le site : (http://subclipse.tigris.org/update_1.6.x/)
Remarque : Le lien ci-dessus peut ne pas être en cours. Dans ce cas, consultez le site http://subclipse.tigris.org/. La section Télécharger et installer répertorie les sites de mise à jour pour différentes versions de Eclipse. Choisissez le site approprié basé sur la version Eclipse Composer. Version de Eclipse de composer peut être déterminée de aide > sur et en cliquant sur l'icône Eclipse.org.
- Cliquez sur le Télécharger lien pour accéder à la page de téléchargement. Il vous trouverez l'URL saisie dans l'Assistant Eclipse installer.
- Suivez les instructions fournies dans les assistant le aide > contenu > Guide d'utilisateur établi pour l'installation de logiciel de nouveau.
- Redémarrage à Composer si que cela soit requis par le programme d'installation.
- Créer l'élément CVN (Subversion) dans la barre de menus de Composer. Suivez les instructions de Eclipse sur la personnalisation de points de vue / création de groupes de commande (aide > contenu > Guide d'utilisateur établi > Concepts > points de vue > Configuration des groupes de commande perspective.
- Emplacement du référentiel CVN définir votre IDE Eclipse. Suivez les instructions fournies dans aide > contenu > Guide d'utilisateur établi > mise en route > équipe SVN tutoriel. Suivez les instructions permettant de spécifier un emplacement de projet.
Pour plus d'informations CVN de travail, voir aide : Subclipse - plug-in Eclipse Subversion.
Erreur de consignation
Si vous utilisez des outils de contrôle de la Source, vérification de contenu Composer projets après une mise à niveau de projet peut déclenche une erreur. Consultez la section consignation erreur lors de l'intégration du Code Source.